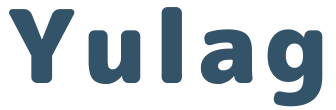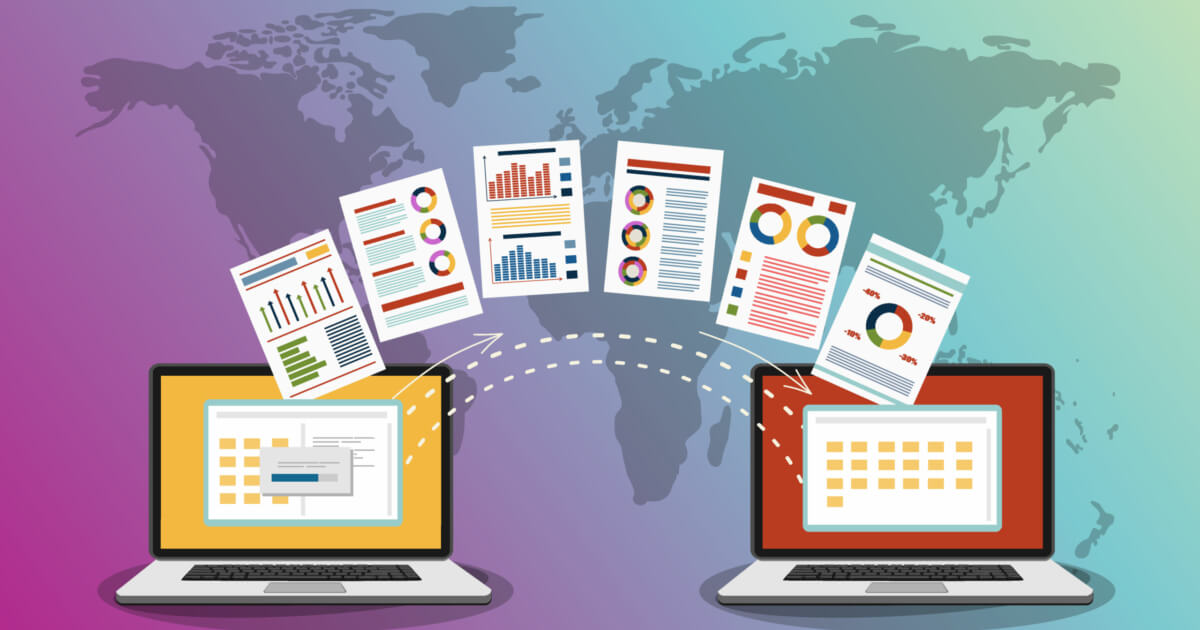こんにちは!
サラリーマンでありながら副業の収入で生きている篠山ゆうとです。
- WordPressテーマの入手(ダウンロード)方法が分かる
- WordPressテーマの設定(有効化)方法が分かる
- WordPressテーマの変更方法が分かる
- WordPressテーマの更新方法が分かる
- WordPressテーマの削除方法が分かる
WordPressテーマはサイトの大枠を決める上でとても重要です。
本記事ではWordPressテーマに関する導入方法から、その後の変更方法・更新方法・削除方法まで解説していきます。
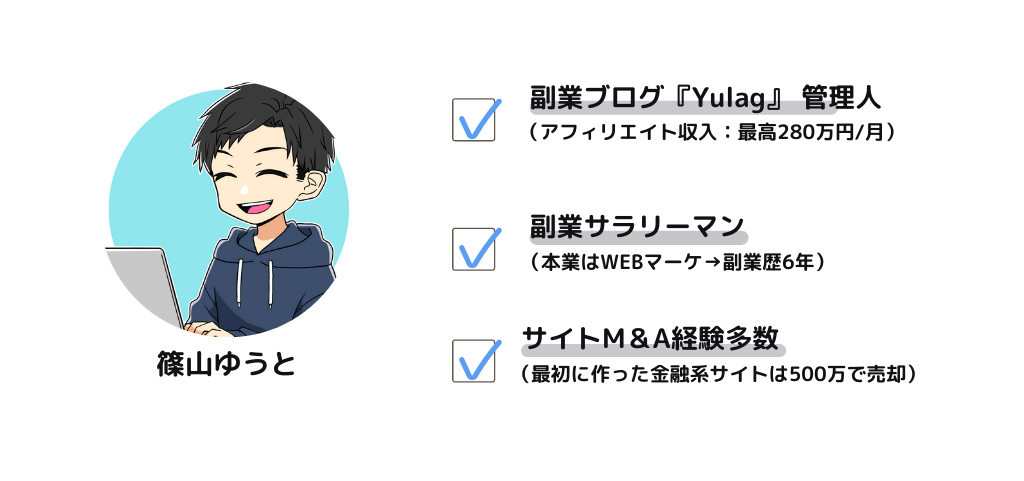
この記事を書いている篠山ゆうとはブログ歴6年、Webマーケティング歴10年のサラリーマン副業ブロガーです。副業のおかげで本業へのストレスや不安もなくなり、現在はサラリーマンとして充実の社会保障を受けながら副業で毎月100万円以上を稼いでいます。このYulagでは、収入を増やしたいサラリーマンの人向けに副業ノウハウを紹介しています。
 篠山ゆうと
篠山ゆうとワードプレステーマをどれにしようか迷っている人は以下の記事でオススメのテーマをまとめています!
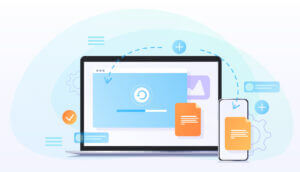
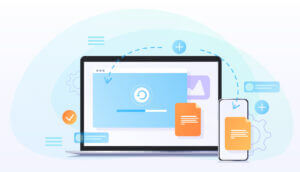
WrodPressテーマとは
WordPressに適用することでブログの見た目を変更できるほか、適用したテーマ固有の追加機能を利用できるようになります。
この記事では、WordPressに対して自分の好みのテーマをインストールし、適用する方法を解説します。
前提として、お使いのレンタルサーバーにおいてWordPressが利用可能な状態になっている必要があります。



レンタルサーバー経由でWordPressのインストールが完了していない人はまず以下の記事から読んでいただくのがオススメです
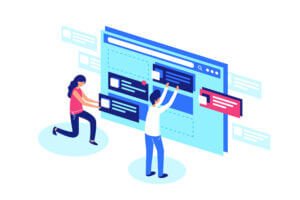
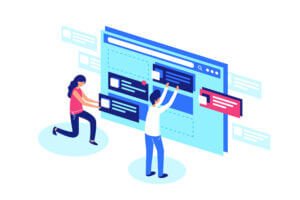
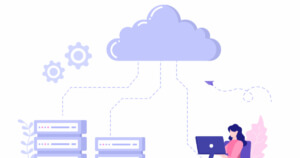
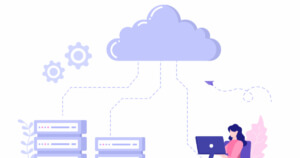
WordPressテーマの選定
WordPressテーマには無料のものと有料のものがあり、目的に応じてご自身で選定していただくことになります。
後からテーマを変更することもできますが、変更した場合にレイアウト崩れなどへの対応が必要になることがあります。
そのため、「アフィリエイトブログにおすすめのワードプレステーマ」を参考にして、最初にじっくりと自分のサイトのイメージに合うテーマを選びましょう。



ブログの見た目を決めるテーマ選びは非常に重要です。是非こだわって納得いくまでテーマを選んでください。
現在設定されているテーマを確認する
利用するテーマが決まったら早速インストールしたいところですが、その前に現在自分のWordPressに既にインストールされているテーマを確認しておきましょう。
WordPressをインストールした初期状態でも何らかのテーマが適用されています。
本記事では WordPress 日本語版 Ver. 5.8.3 で解説しています。
バージョンの違いなどにより、本記事の内容とお使いのサーバー上の画面に相違がある場合がございます。
相違があった場合は、ご使用のサーバ上の画面および WordPress公式マニュアル に従ってください。
WordPress管理画面にログインしてください。
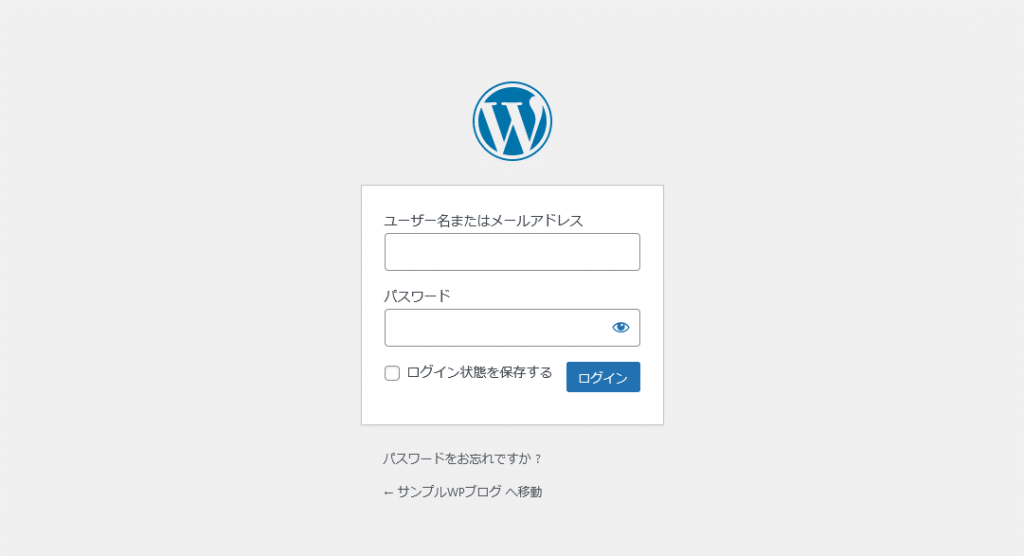
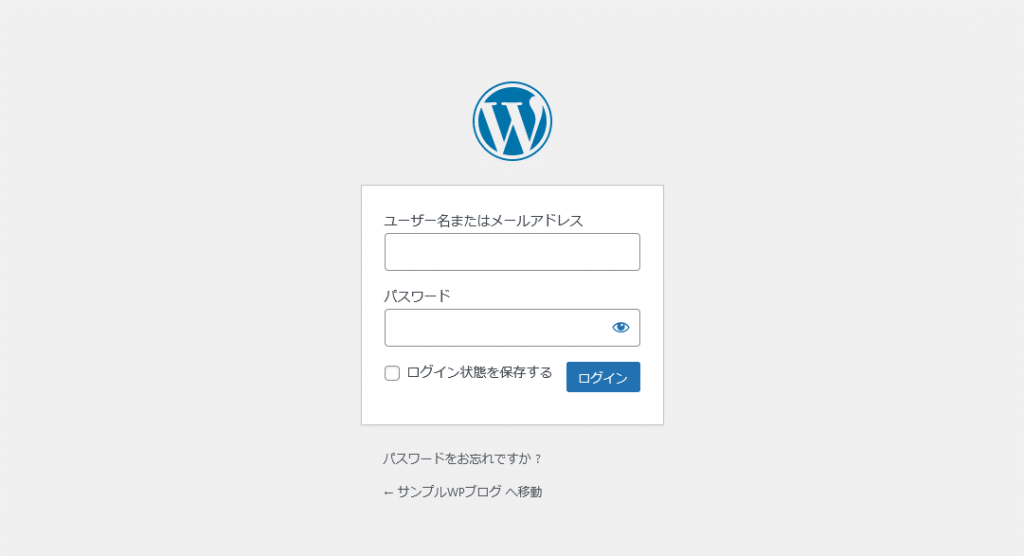
管理画面で「外観」-「テーマ」の順番に選択します。
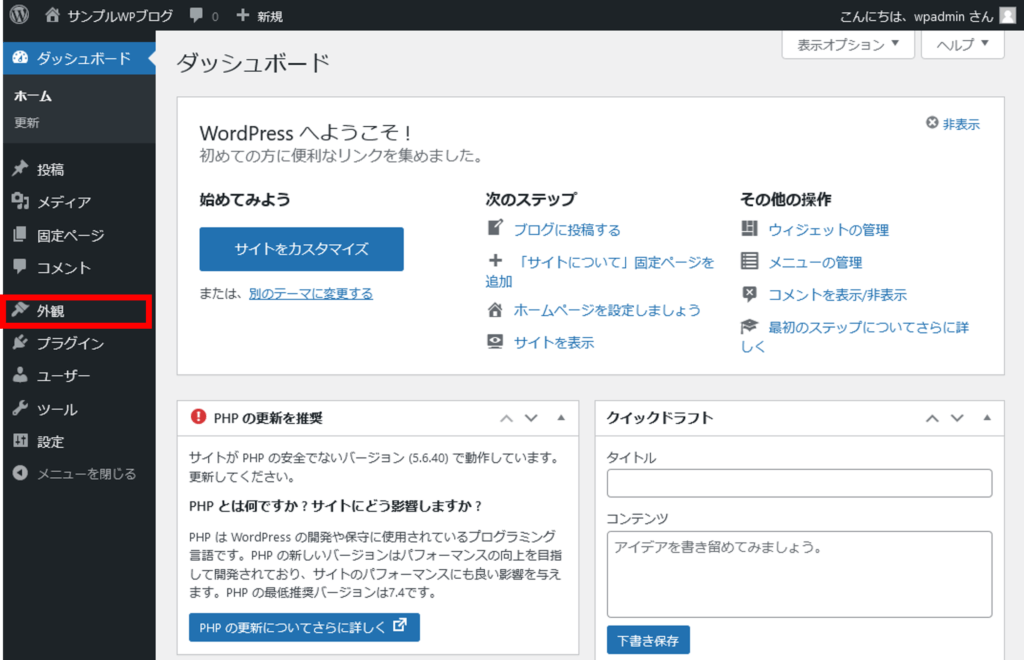
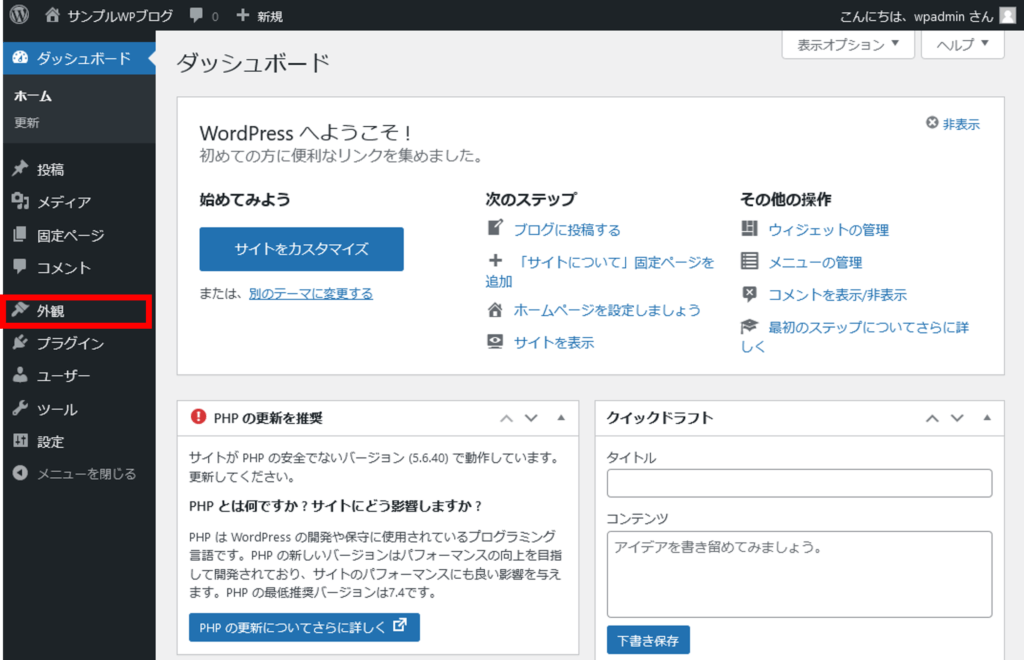
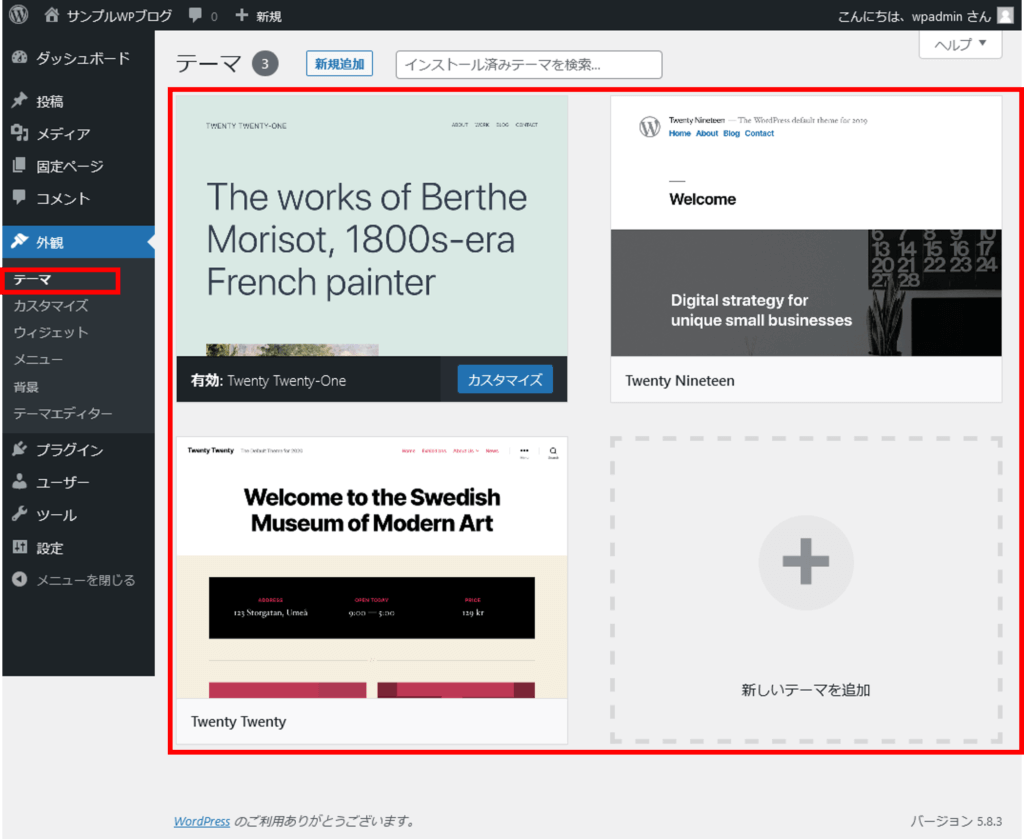
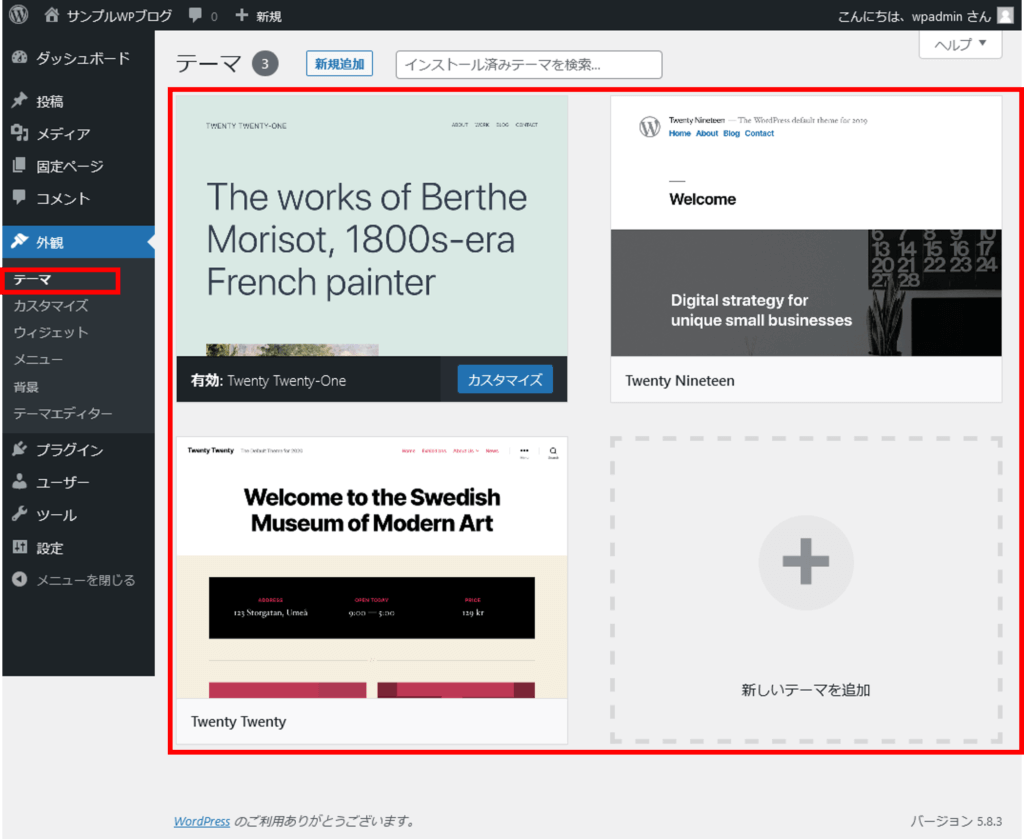
このバージョンでは以下の3つのテーマが最初にインストールされており、Twenty Twenty-One が適用された状態でした。
- Twenty Nineneen
- Twenty Twenty
- Twenty Twenty-One
2019年、2020年、2021年 と 直近3年分の名称のテーマとなっています。2022年内にリリースされる WrordPressでは Twenty Twenty-Two (2022年) が追加されているかもしれません。
参考までに、初期設定の Twenty Twenty-One の公開イメージ と インストール済みの Twenty Twenty で公開したブログページの見た目を比較してみましょう。結構違いがあるかと思います。
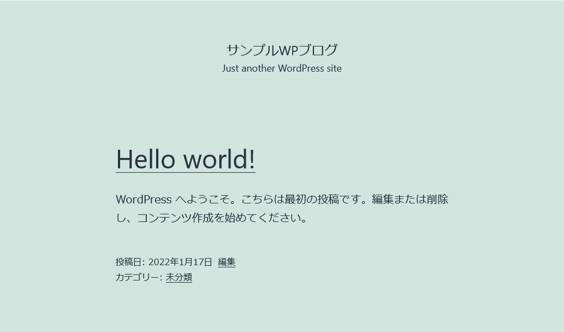
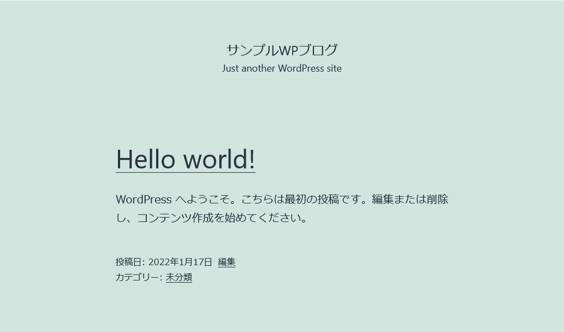
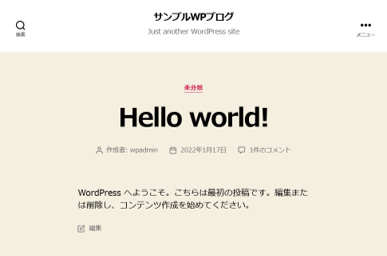
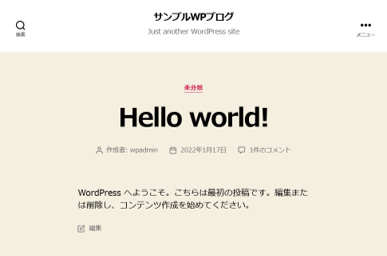
また、編集画面にも違いがあります。今度は有料テーマの SWELL と比べてみましょう。
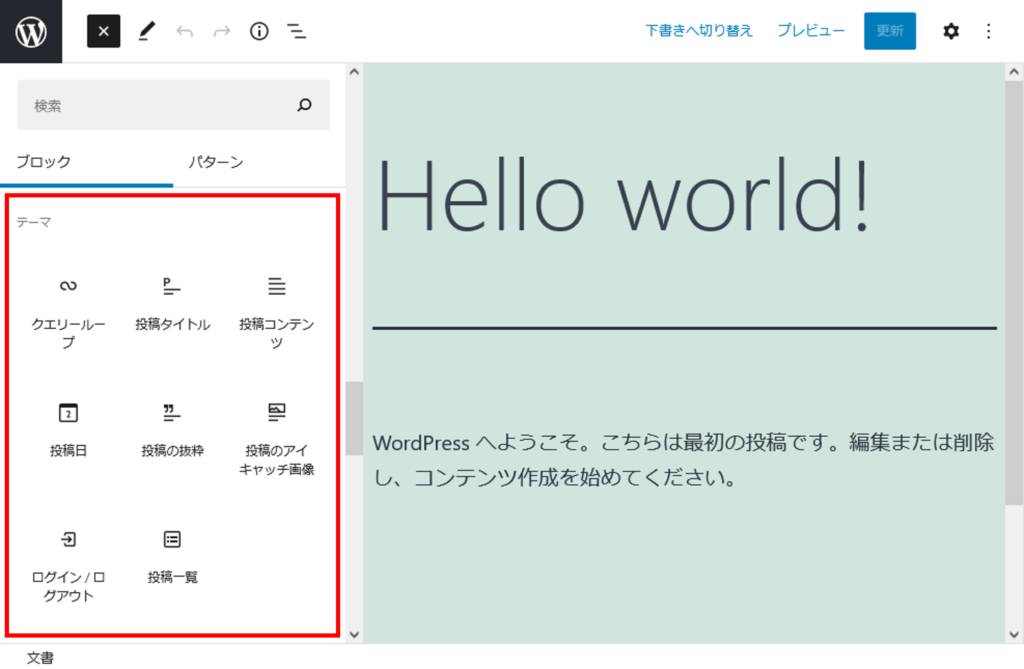
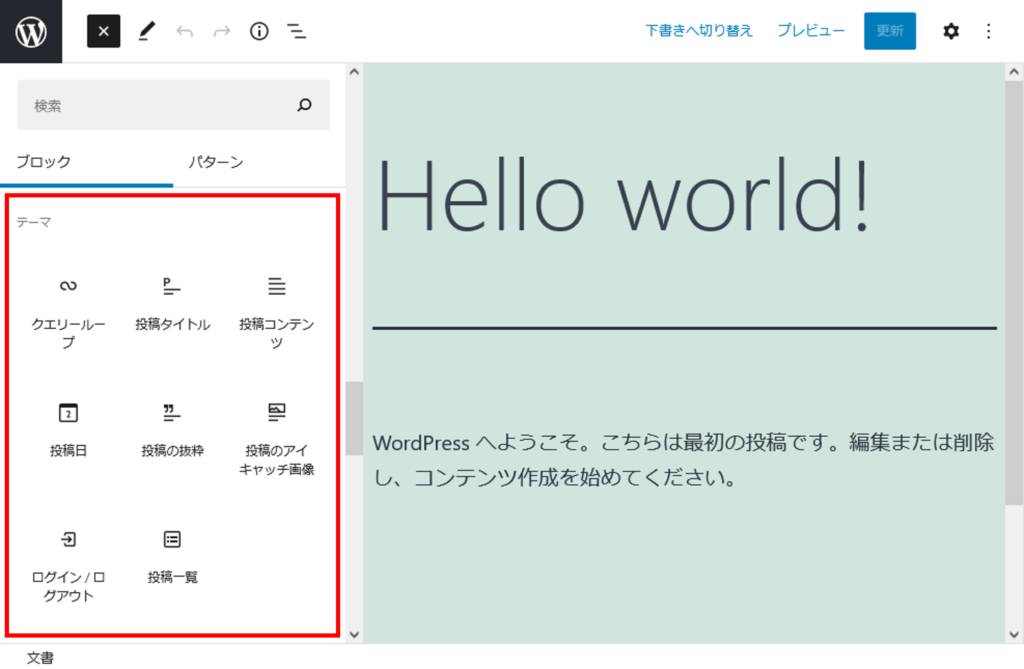
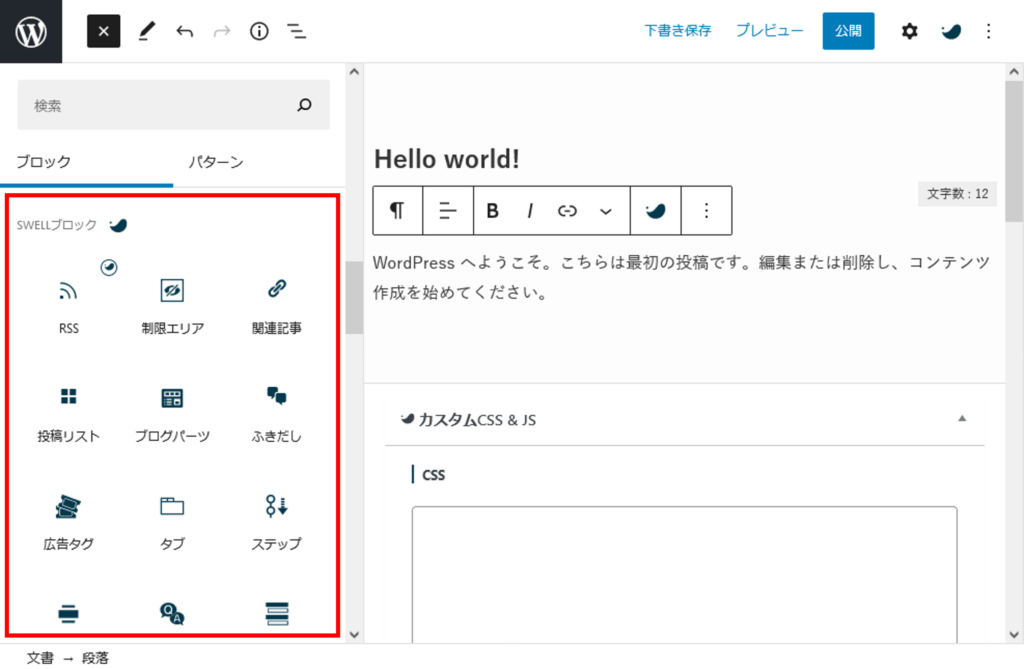
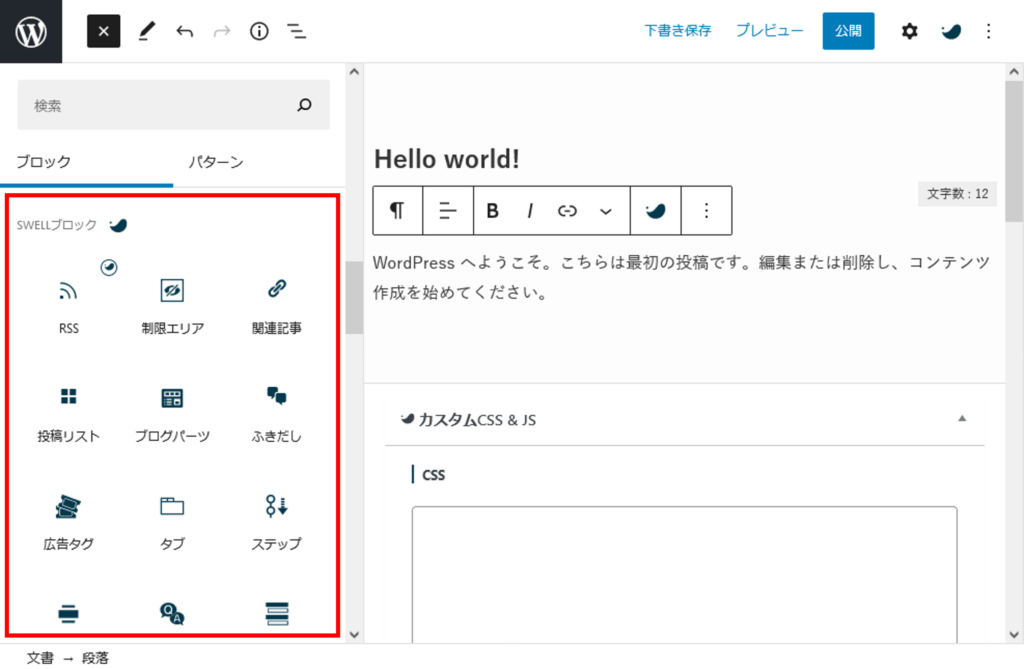
赤枠の部分にある選択可能なパーツが大きく異なりますね。
SWELLでは「SWELLブロック」という独自のブロックを使用することができます。
\他テーマから乗り換えサポートプラグイン完備/
では、SWELLで提供されたブロックを使って書いた記事がある状態で、テーマを Twenty-Twenty に切り替えるとどうなるのでしょうか。
答えは「消えてしまうか、テキストなどの一部情報だけが残る」です。
ページそのものやテキスト情報は残るのですが、内部的にスタイルとして記述しているような装飾(枠、インデント)・配置情報などが失われる可能性が高いです。
そのため、投稿数が多い場合などは特に、テーマの変更前にバックアップを取っておく、別の環境で検証してみるなどの必要があります。
また、テーマが自分のサイトで利用できるかどうかは WordPressのバージョンや サーバーにインストールされている PHPのバージョンにもよります。
PHPのバージョンが対応していない場合は以下のような警告が表示されます。
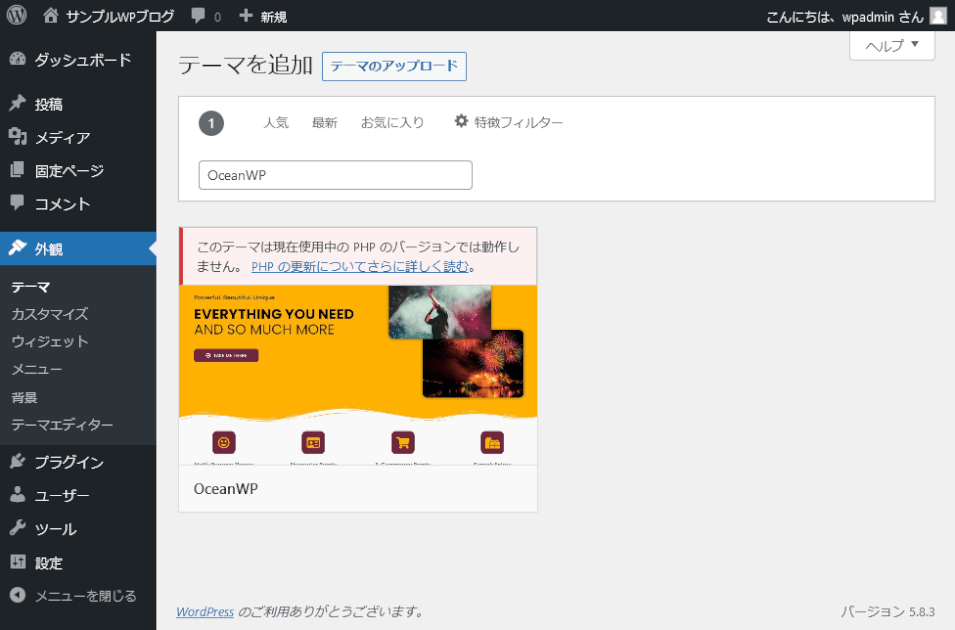
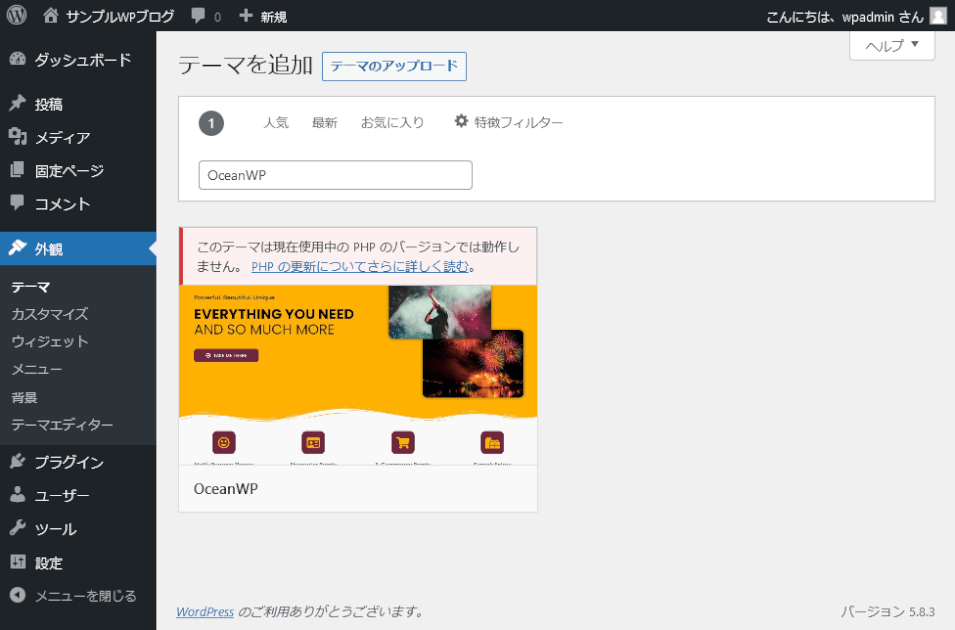
このように、デザインを変更する場合には気をつけなくてはいけないことも多いです。
ですが、テーマによって表現のバリエーションも変わってきますので、いろいろなテーマを検討して自分のブログに合ったものを選定することが重要になります。
WordPressテーマの入手方法
WordPress公式で公開されている無料テーマは WordPress管理画面で簡単にインストールすることができます。
一方、有料テーマは管理画面ではなくzip圧縮ファイル形式で提供されていることが多いです。
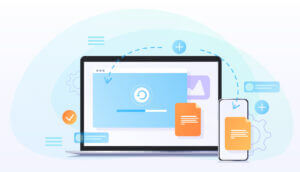
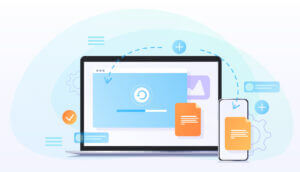
WordPressテーマのインストール方法
WordPress管理画面で追加する
無料の公式テーマ「Lightning」を WordPress管理画面で追加する方法を紹介します。



Lightning は公式に登録されている日本語環境に適したテーマです。
WordPress管理画面にログインして、「外観」>「テーマ」の順で選択し、「新規追加」を選択します。
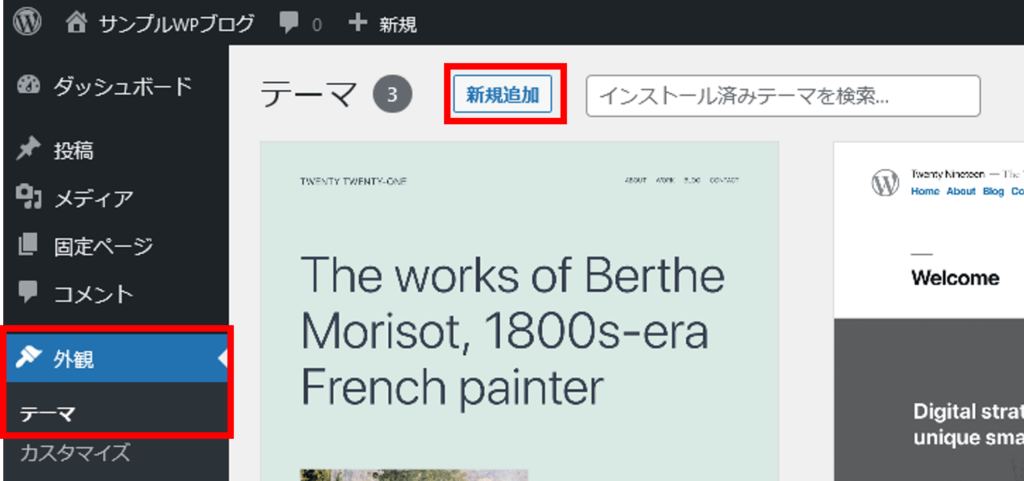
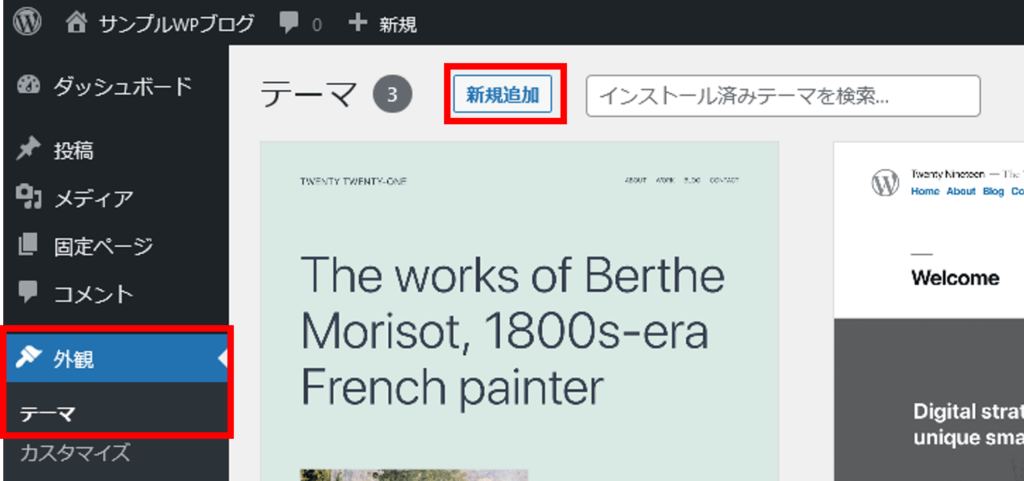
テーマを検索… に テーマ名「Lightning」を入力します。


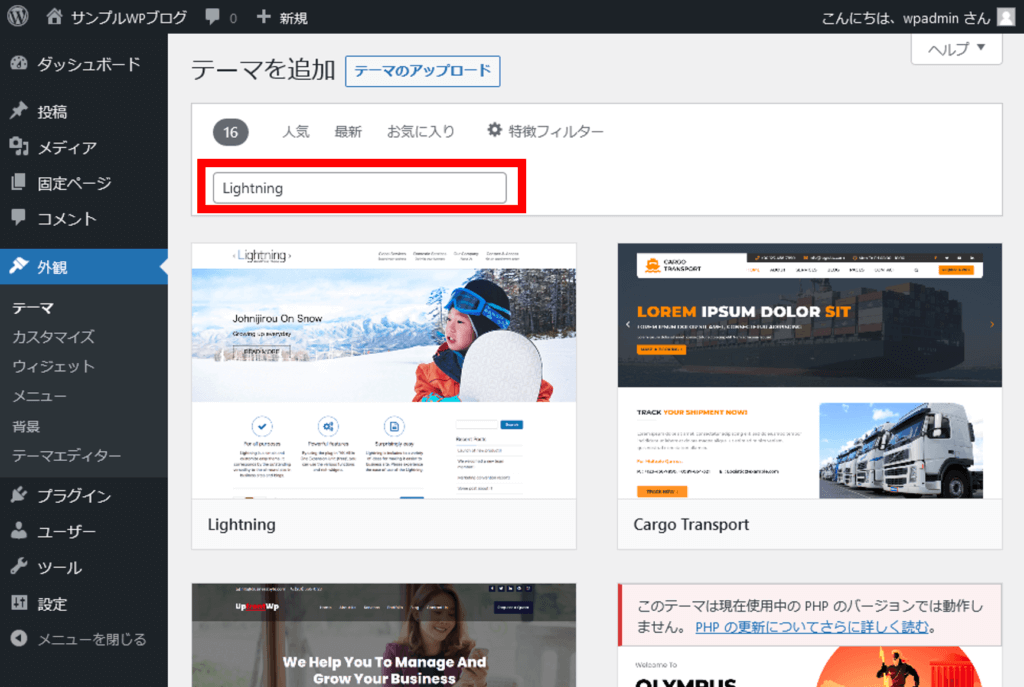
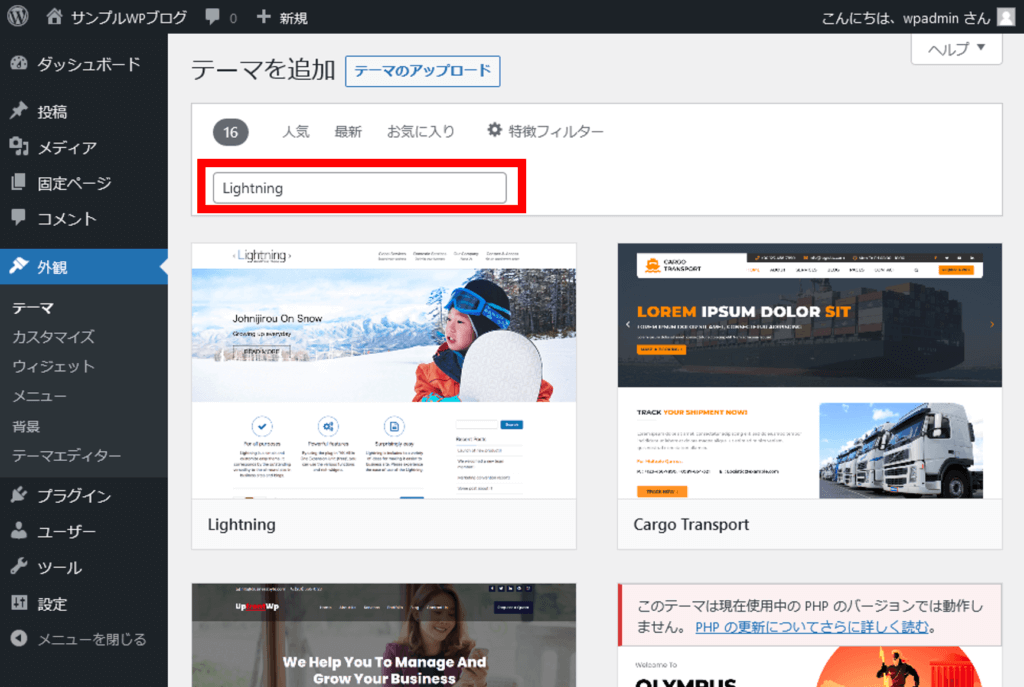
検索結果に表示されたLightiningテーマにカーソルを合わせると、「インストール」ボタンが表示されるので選択します。
インストールが開始されます。
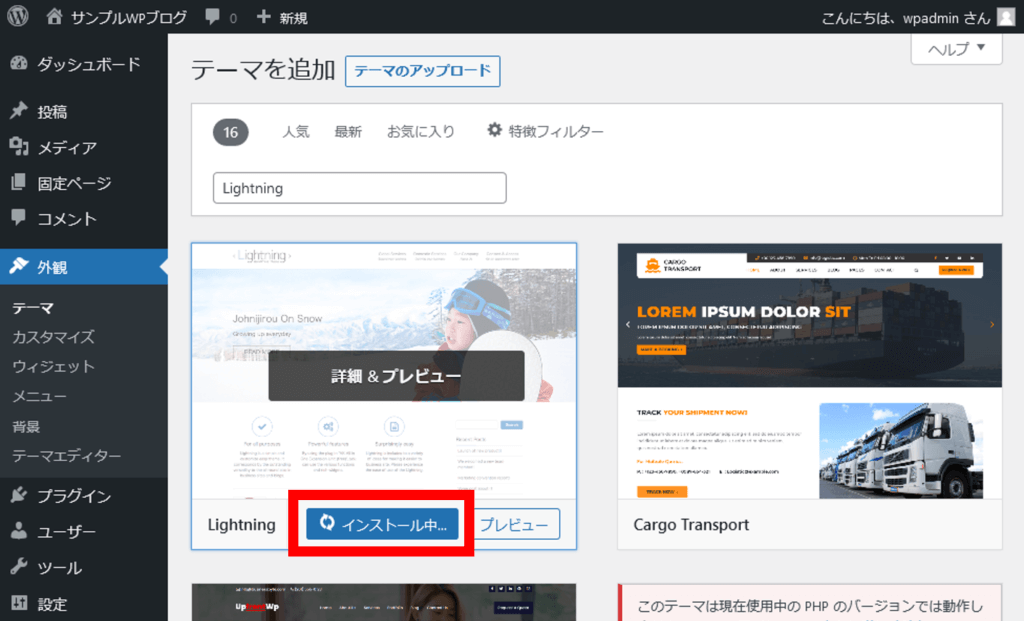
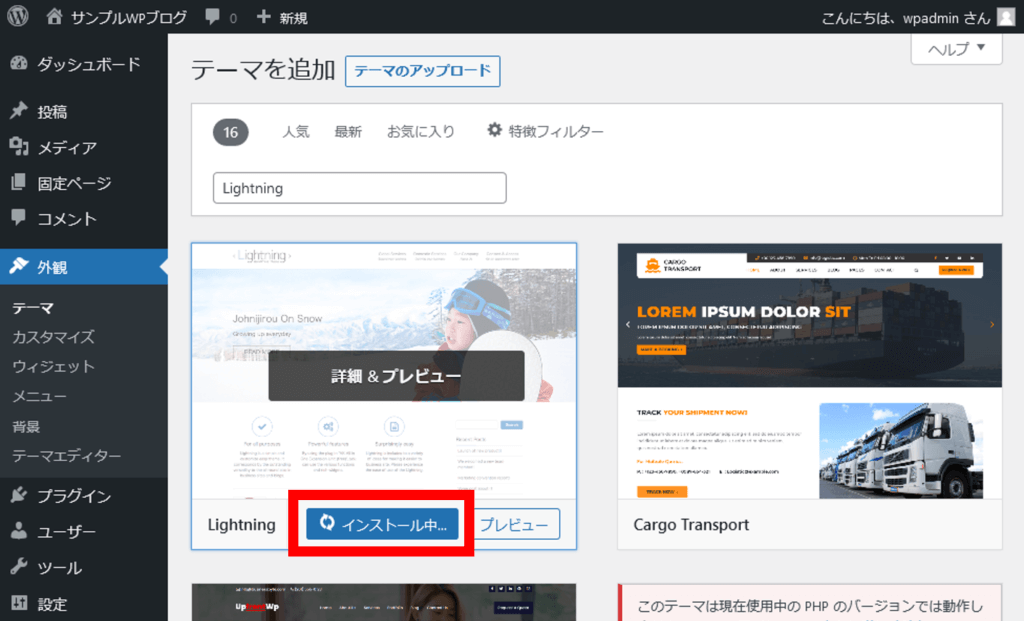
「インストール済み」が表示されたらインストールは完了です。
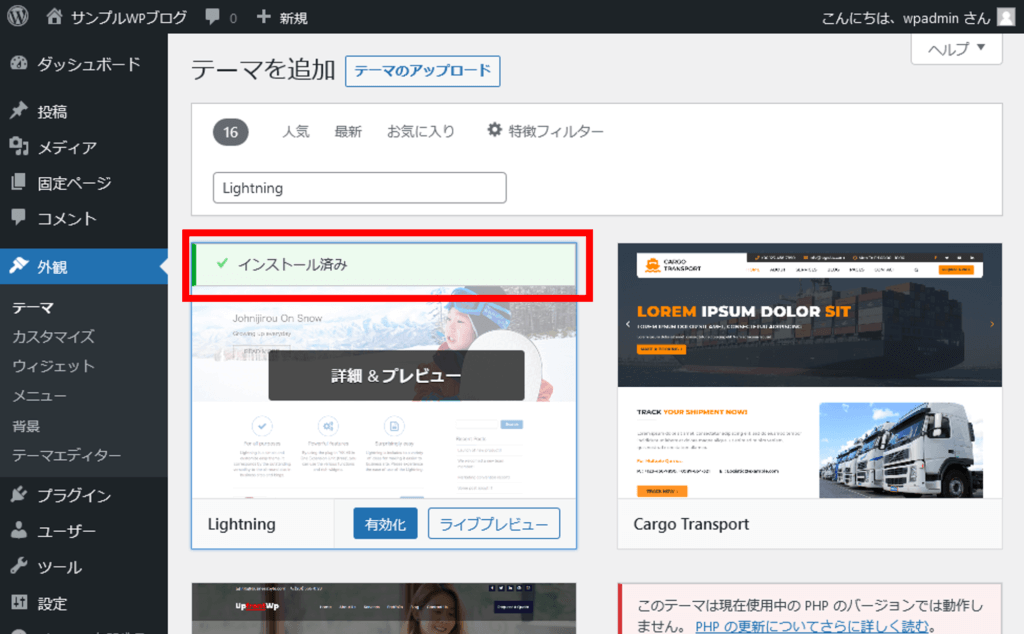
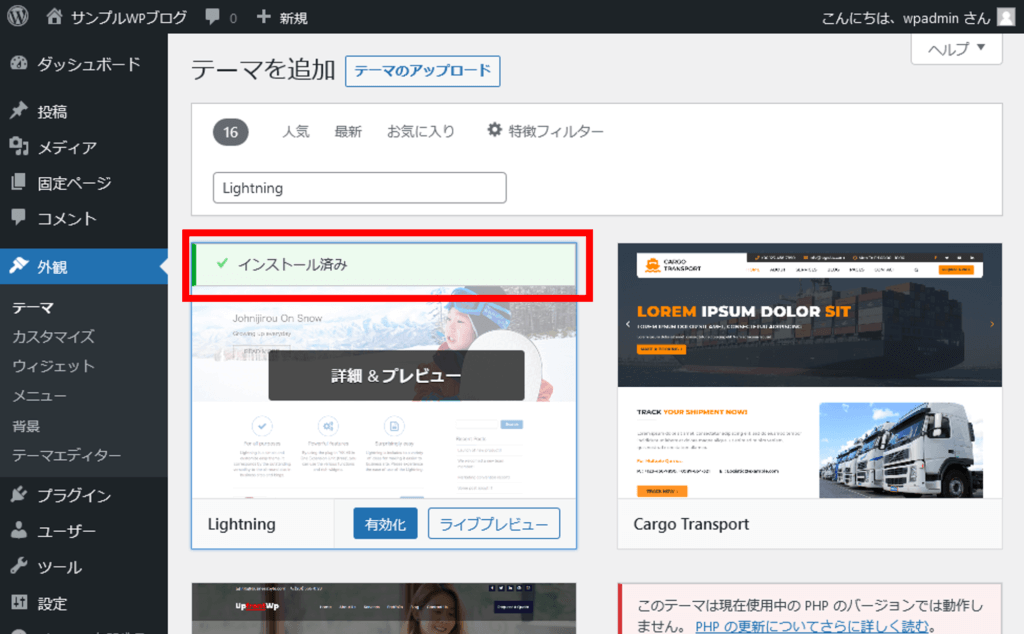
WordPress管理画面でテーマのアップロード
WordPress公式に登録されていないテーマは、zip圧縮ファイル形式で提供されています。
提供元のサイトにてダウンロードし、WordPress管理画面で適用するという手順になります。
ここでは無料のテーマ Cocoon を例に手順を紹介します。



Cocoonは公式には登録されていませんが、国産の高機能テーマとして人気があります。
Cocoonの提供元サイト で「ダウンロード」を選択します。


次の画面で 親テーマのダウンロードにある「”Cocoon”テーマをダウンロード」を選択します
「親テーマ」という言葉が初めて出てきましたが、Cocoonテーマは 親テーマと子テーマのセットで構成されています。
そのため、あわせて、子テーマのダウンロードにある 「”Cocoon”子テーマをダウンロード」 も行ってください。
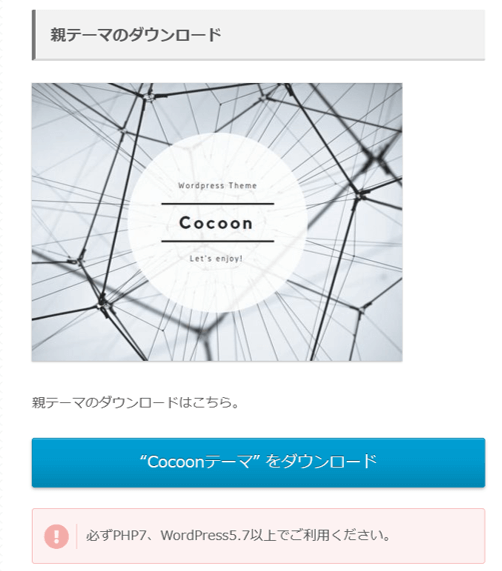
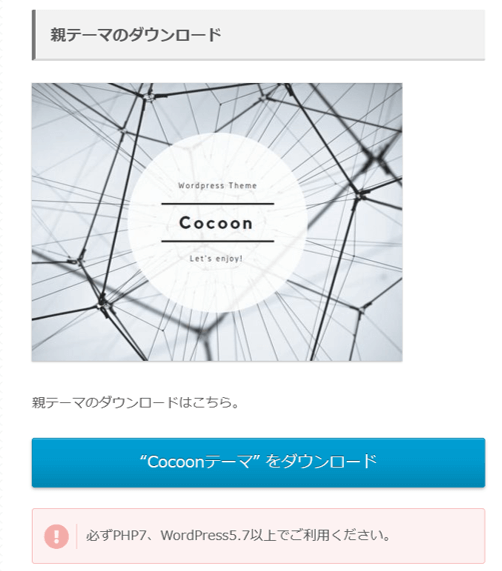
ブラウザの機能でダウンロードを行います。
FireFoxの場合は以下のようなダイアログが表示されますので、必ず「ファイルを保存する」を選んでください。
「プログラムで開く」を選んでZIPファイルを解凍してしまうと、この後の手順がうまくいかなくなります。
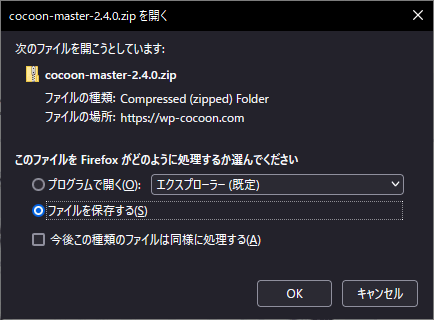
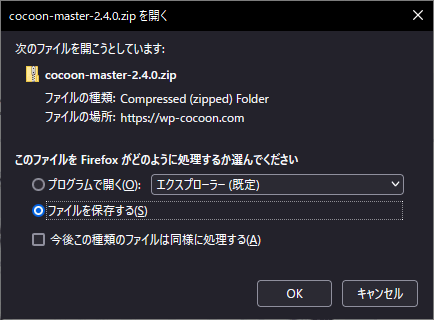
ダウンロードが完了したらファイルのプロパティを参照してどのフォルダに保存されたか、ファイルサイズが極端に小さくないかなどを確認しておきましょう。
今回ダウンロードした Cocoon 2.4.0 は以下のとおりでした。(画像はWindowsでの確認結果です)
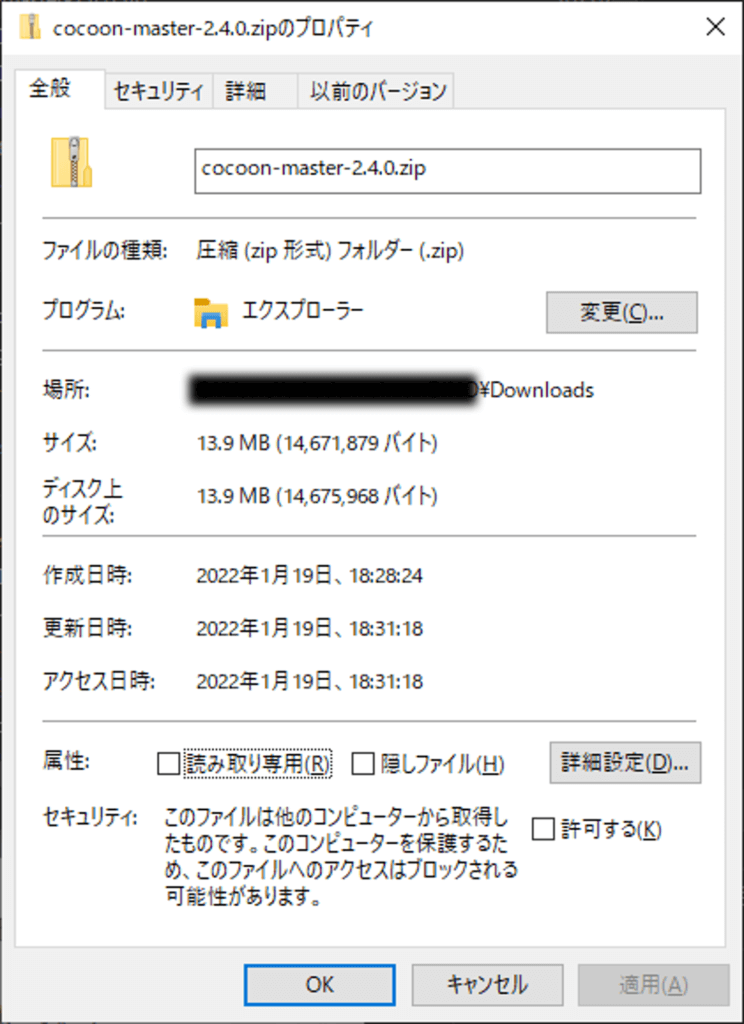
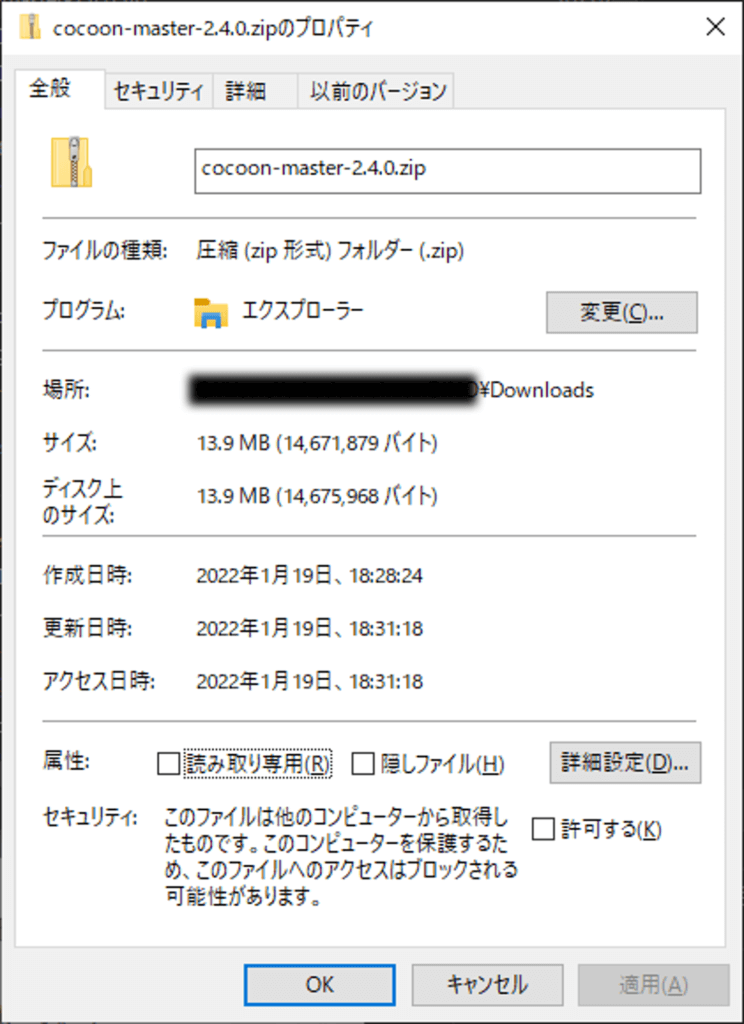
WordPress管理画面にログインして、「外観」>「テーマ」の順で選択し、「新規追加」を選択して「テーマを追加」画面に切り替え、「テーマのアップロード」を選択します。
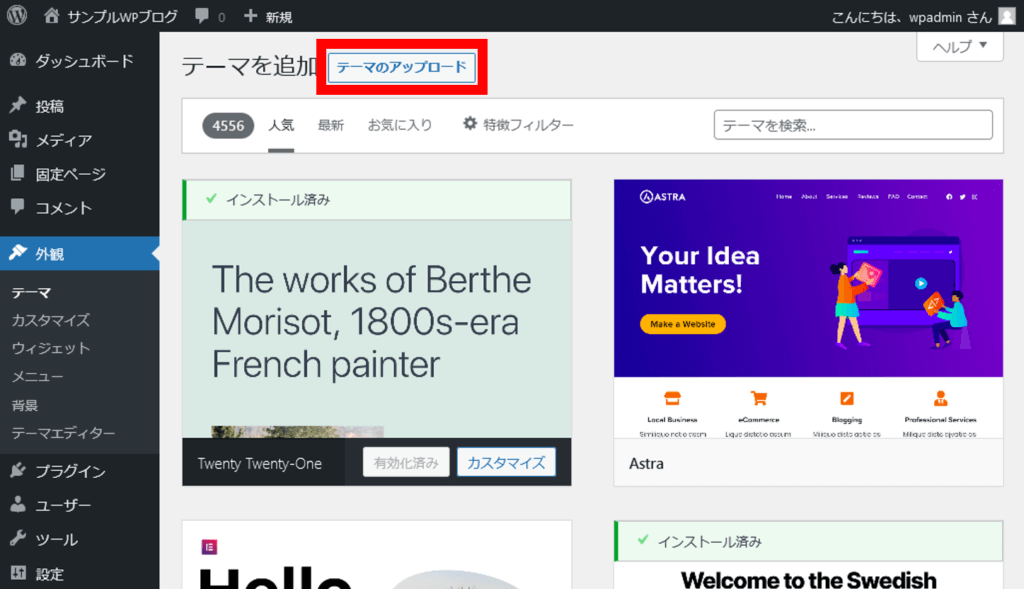
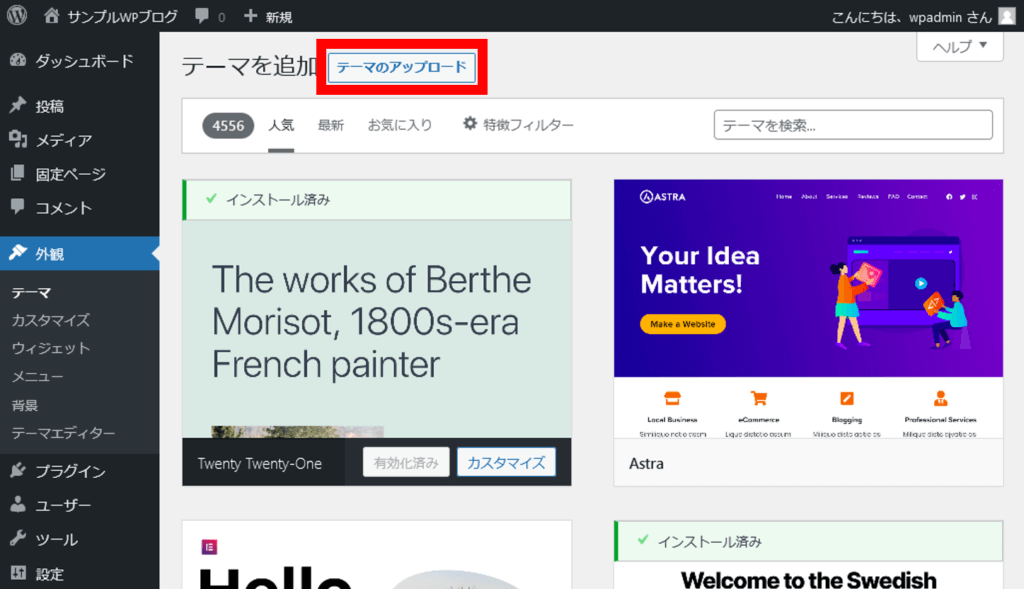
「参照…」を選択します
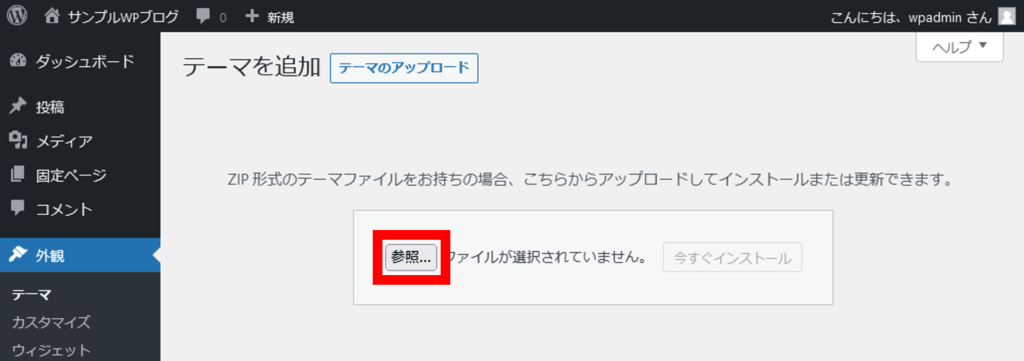
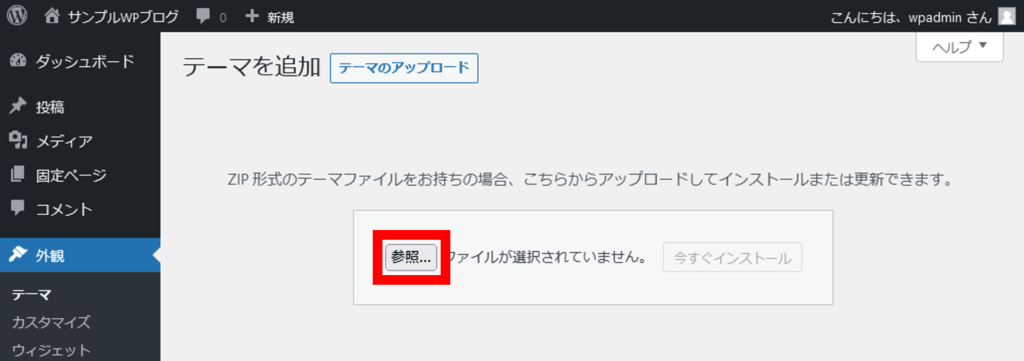
ファイル選択ダイアログが表示されますので、ダウンロードしたzipファイルを選択後、「今すぐインストール」を選択します。
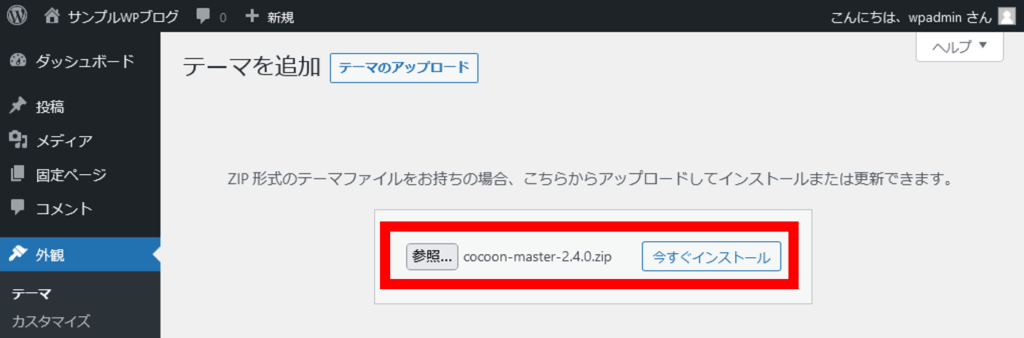
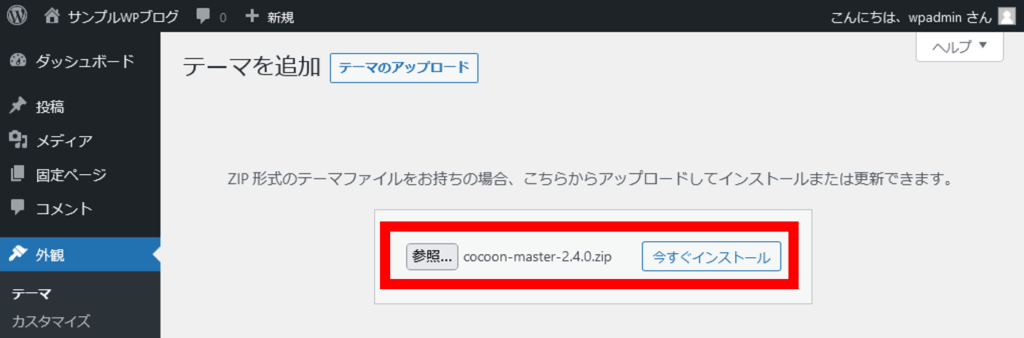
環境によりますが数秒~10数秒で以下の画面に切り替わりますので、「テーマページへ移動」を選択します。
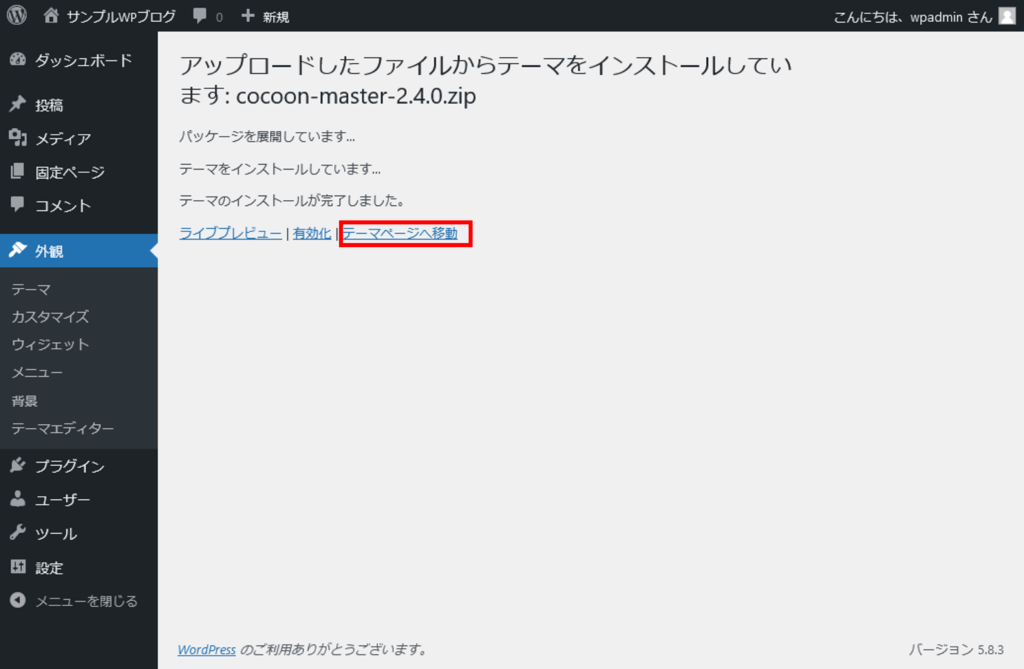
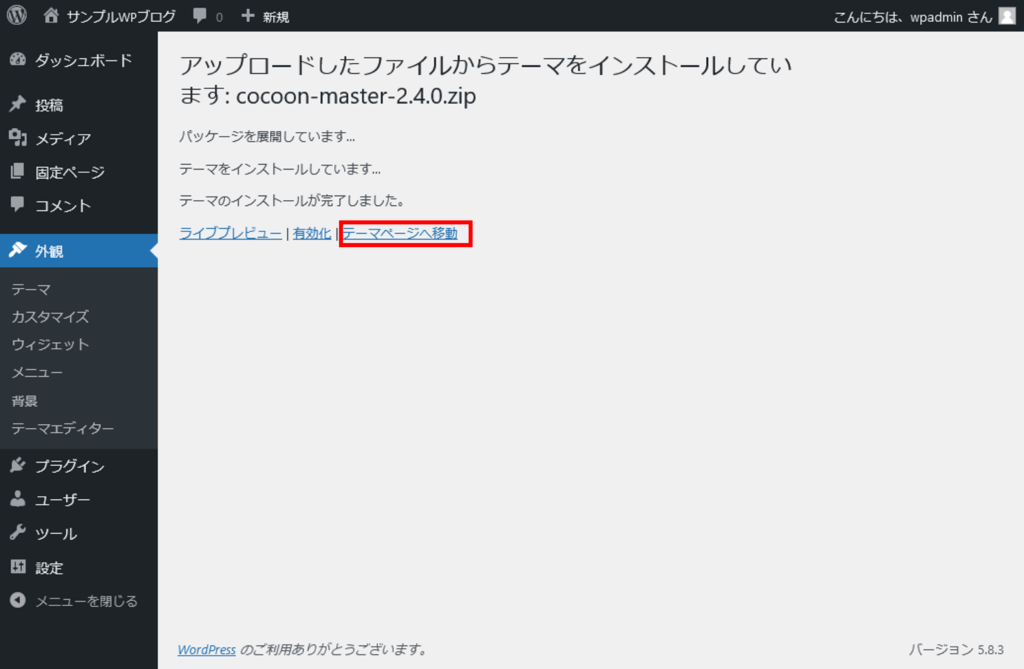
インストール済みテーマに Cocoon がインストールされていることが確認できます。
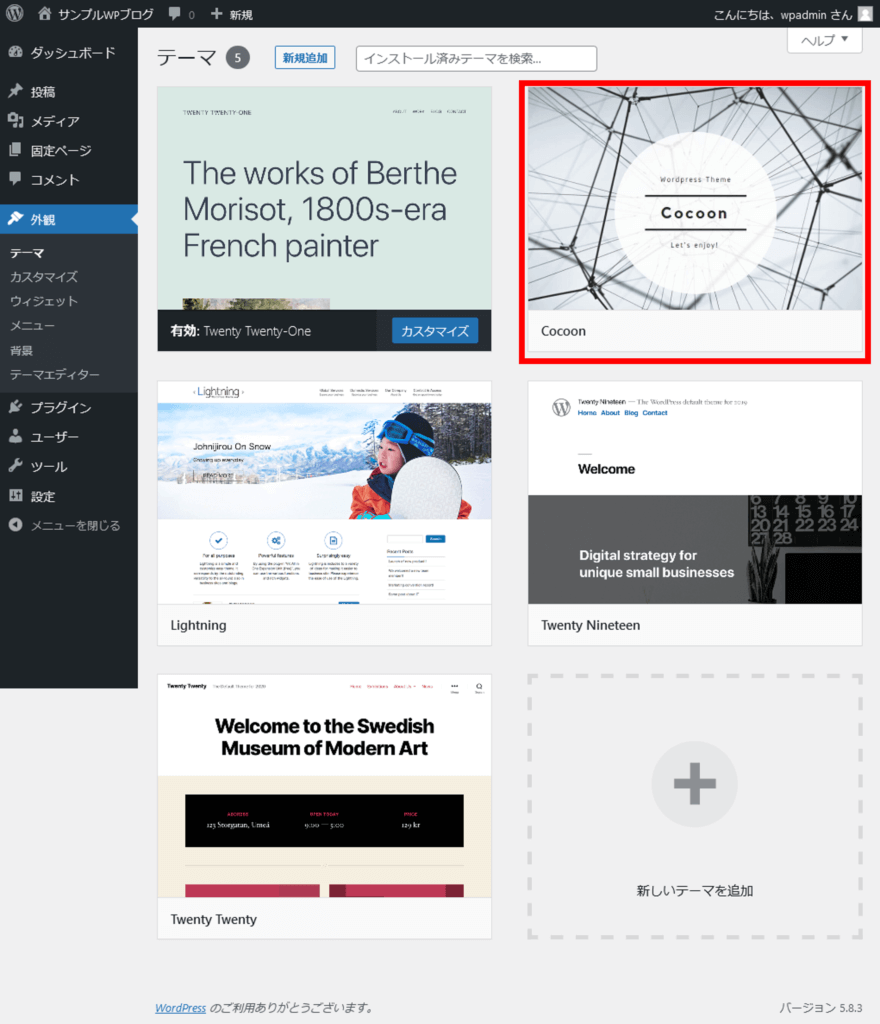
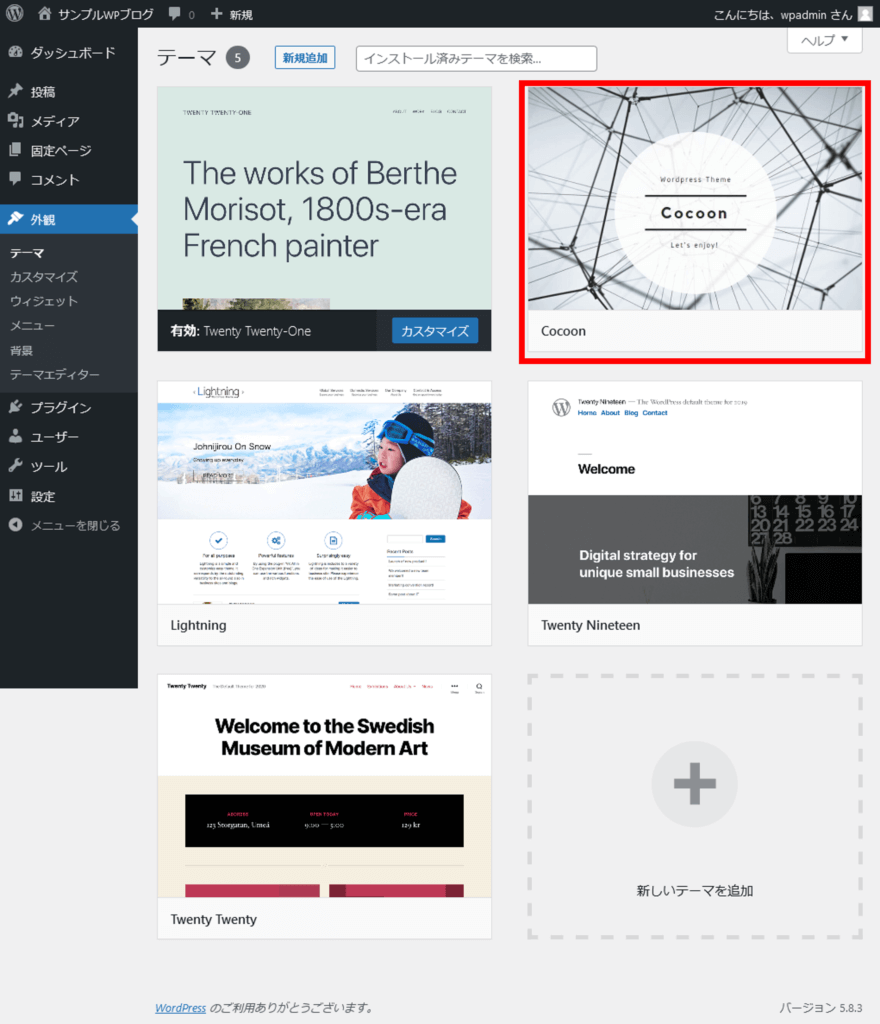
以上でインストールは完了です。
Cocoonの場合は同様に子テーマもアップロード・インストールしてください。



試してみたいテーマはとりあえずインストールしてみるというのもアリですね。
FTPクライアントソフトを利用する
WordPress管理画面でアップロードするかわりに、「FFFTP」や「FileZilla」などのFTPクライアントソフトで所定のフォルダにテーマをアップロードすることも可能ですが、特にメリットはありません。管理画面でアップロードを行うことをおすすめします。
WordPressテーマの変更方法
テーマはインストールしただけではブログに反映されません。
テーマを反映するには管理画面で適用する必要があります。
テーマを変更すると、見た目が崩れたり、レイアウトや装飾情報が失われることがあります。
必ず事前にバックアップや、別の環境での動作検証を行ってください。
WordPress管理画面にログインして、「外観」>「テーマ」の順で選択します。
使用したいテーマの「有効化」ボタンを選択します。
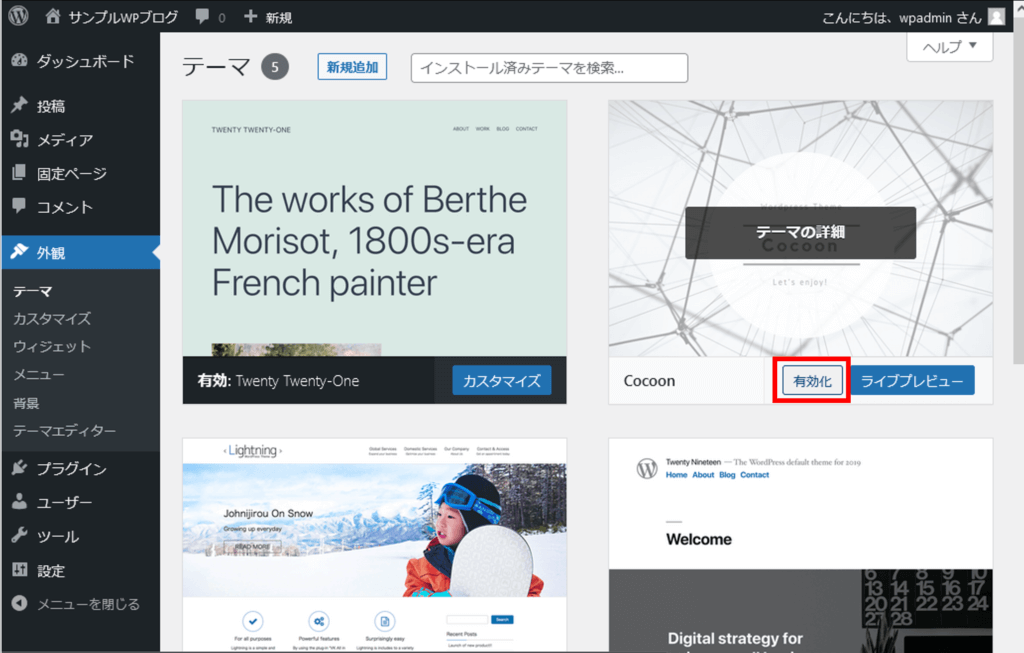
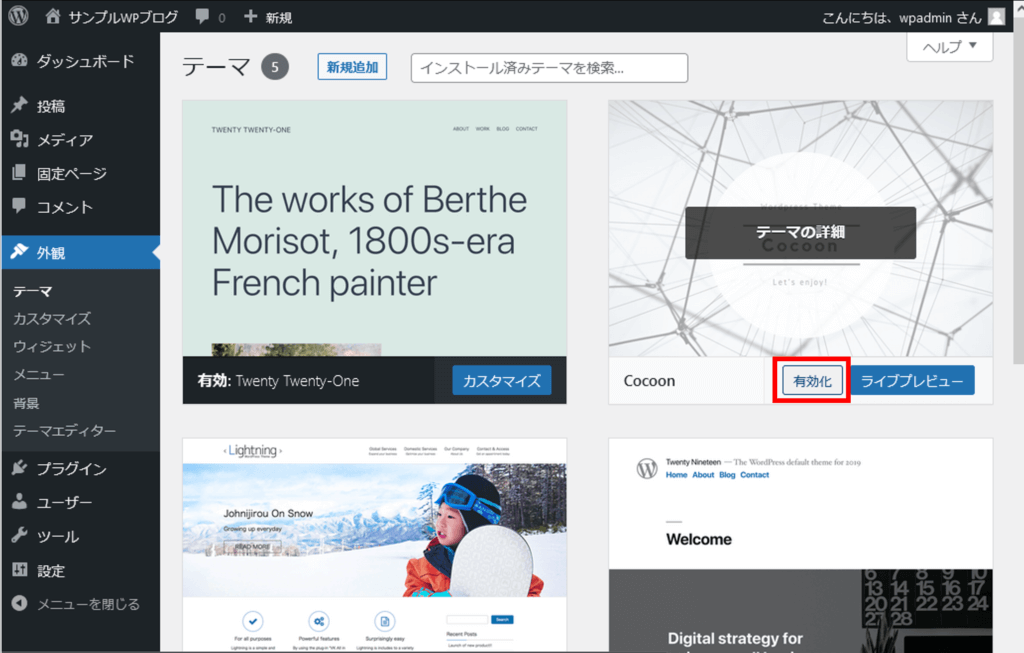
有効化が成功したらサイトを表示して見た目が変わっていることを確認します。
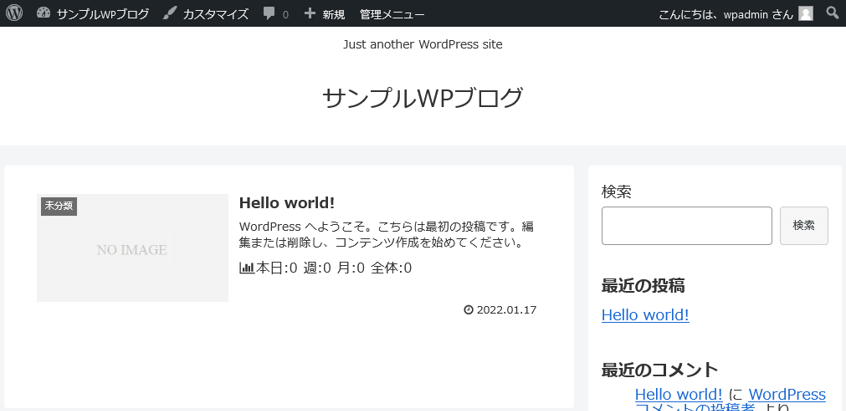
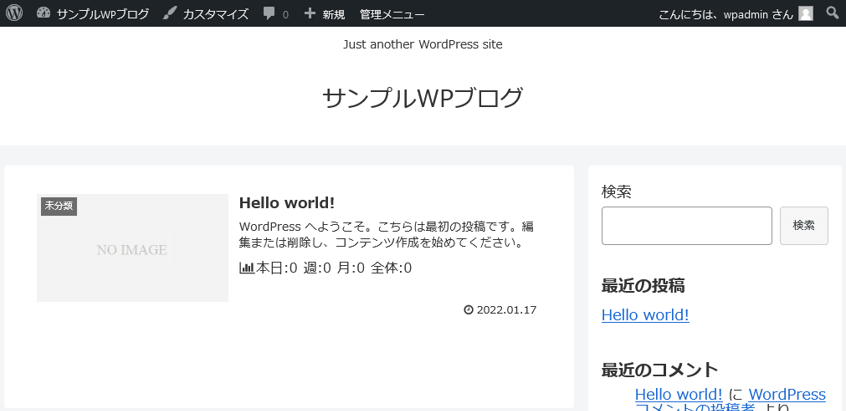



今回実はここでエラーが発生し、ソースコードを修正するはめになりましたが、環境によるものと思われます。テーマの適用時に問題が発生した場合は、テーマ配布元のサポートにお問い合わせください。
WordPressテーマの更新方法
テーマに不具合が検出されて修正されたり、機能が追加されてバージョンアップ版がリリースされると、管理画面上で更新することができるようになります。
WordPress管理画面で「ダッシュボード」>「更新」を選択します。



更新可能な対象がある場合は「更新」の右側に数字が表示されますので、ときどきチェックしましょう。


更新するテーマをチェックして「テーマを更新」を選択します。
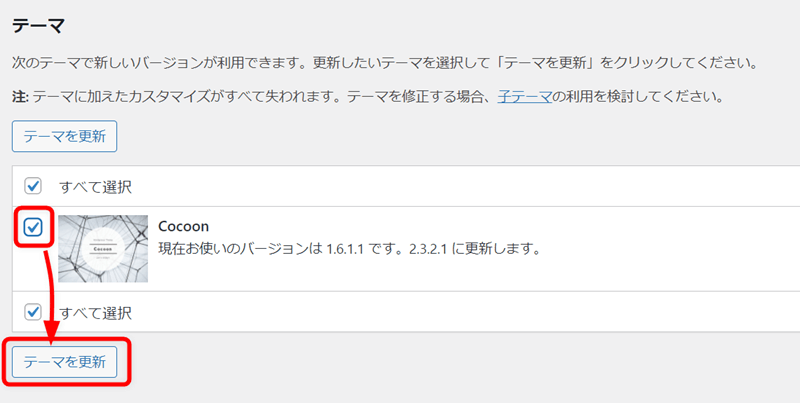
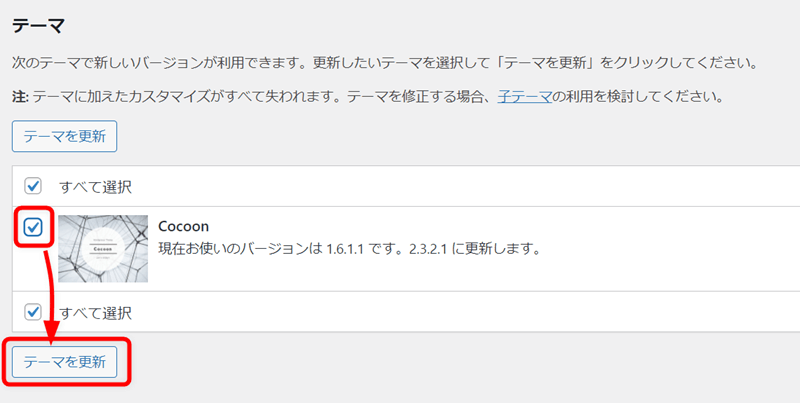
更新が完了すると以下のような画面が表示されます。
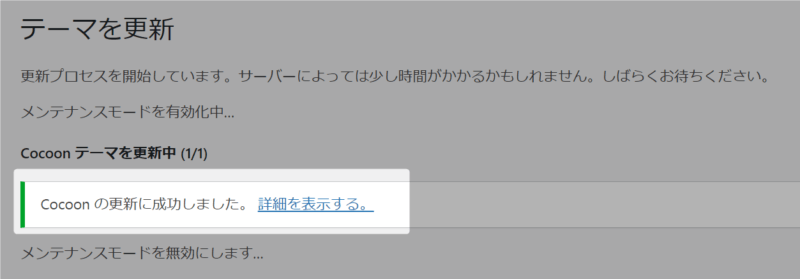
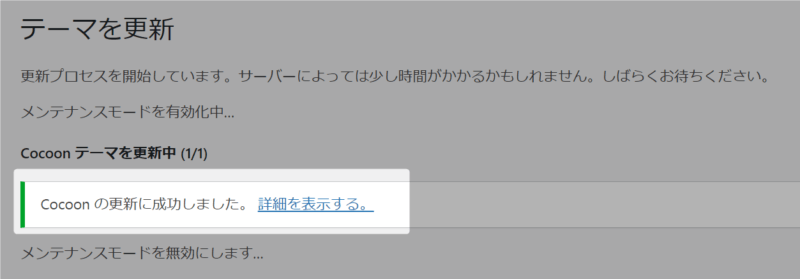
WordPressテーマの削除方法
不要になったテーマは削除することができます。
現在適用中のテーマは削除できませんので、一度別のテーマを適用してから削除してください。
削除の操作は、以下のとおりです。
管理画面で「外観」>「テーマ」で削除したいテーマを選びます。
今回は「Lightning」を選びます。


テーマの詳細が表示されるので「削除」を選択します。


確認画面が表示されますので「OK」を選択してください。
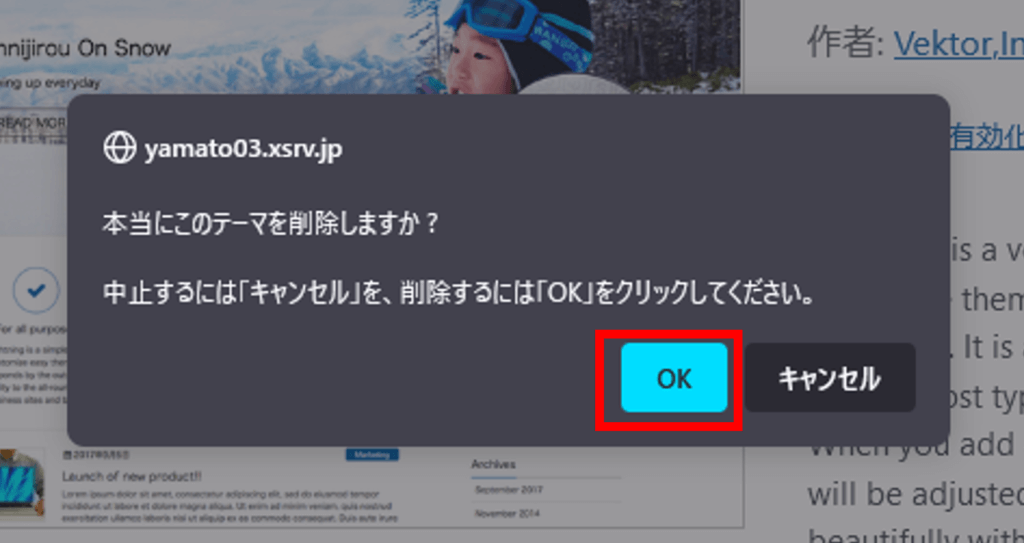
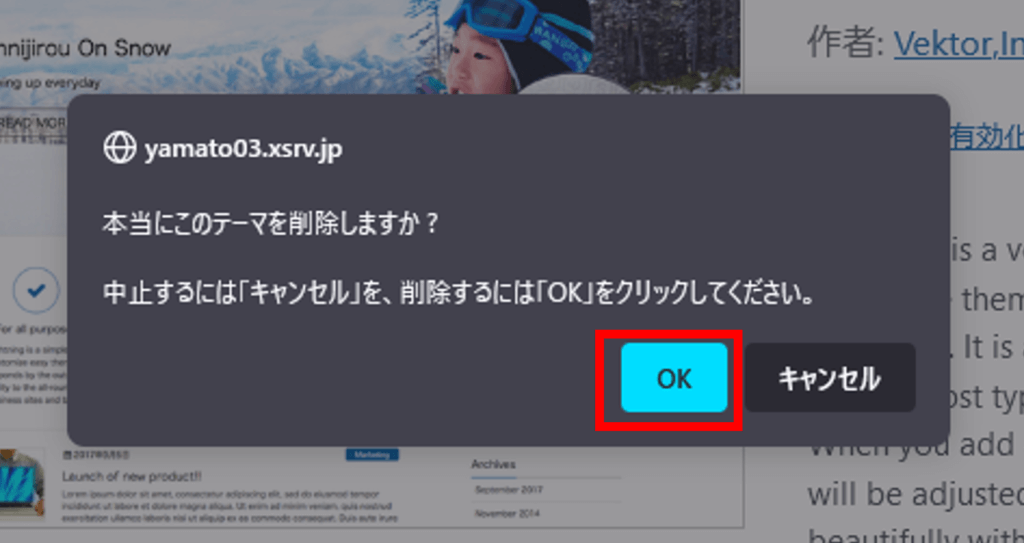
以上で削除は完了です。
まとめ
ここまでWordPressテーマに対する一通りの操作を説明してきました。
インストール・適用・更新・削除 はそれほど難易度は高くありませんが、何か問題が発生した場合はテーマ発行者のサポート窓口に問い合わせるようにしてください。
また、テーマを変更するときには くれぐれも慎重に実施してください。



申し訳ございませんが、当サイトでは一切の責任を負うことができません。
有料テーマとサーバー・ドメインの取得、WordPressのインストールまで一括でやるならConoHa WING
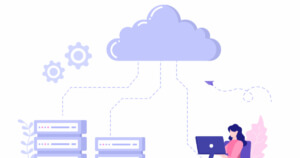
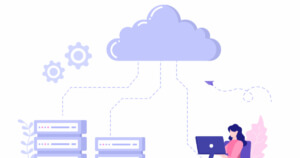
\今ならキャンペーン実施中/



個人が勝ち抜くためのブログ戦略は以下の記事で詳しく解説しています。
>> 副業で始めるアフィリエイトブログの失敗しないやり方|初心者におすすめの簡単な方法を解説