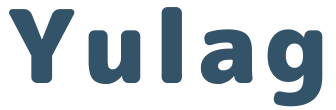本マニュアルについて
本マニュアルの内容は、SWELL公式マニュアルの一部操作を具体的にピックアップして解説しております。
全般的なテーマに準ずるご不明点については、SWELL公式マニュアルをご参照ください。
制作におけるカスタマイズについて
当方で制作カスタマイズした範囲について、具体例をもって解説をしていきます。
記事内の画像はデモサイトを使用しております。お客様のサイトと同様でない場合がございますがご了承ください。
広告用スペースを隠しておく方法
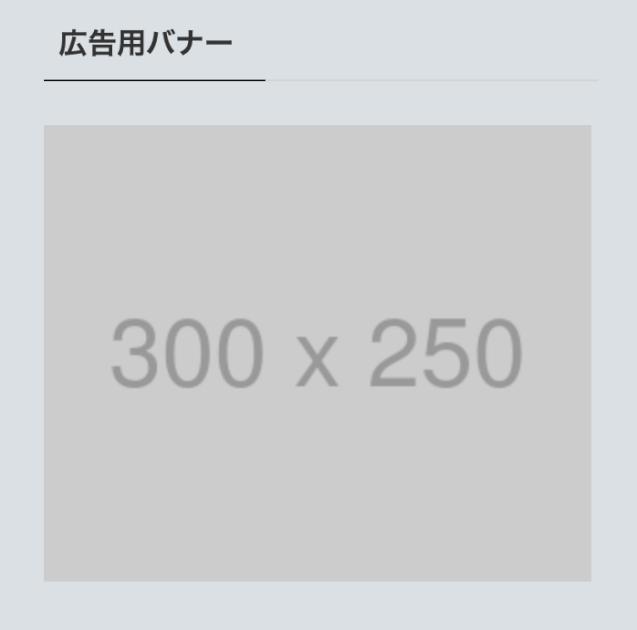
管理画面よりカスタマイズ>ウィジェットへと進みます。
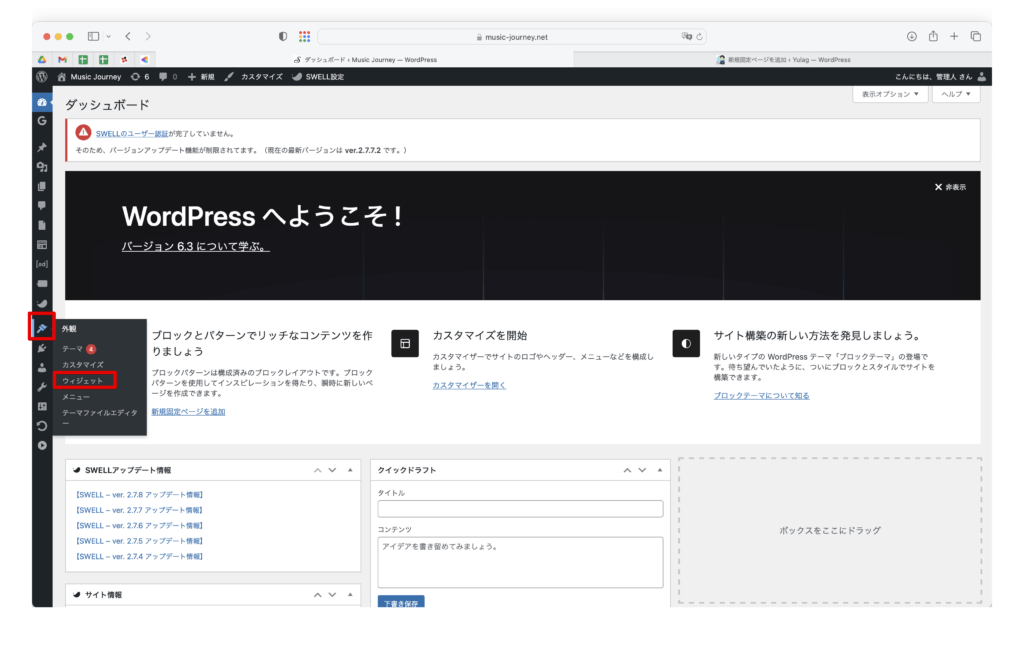
共通サイドバーをクリックして開き、カスタムHTML:広告用バナーを左下の使用停止中のウィジェットまでドラッグ&ドロップします。
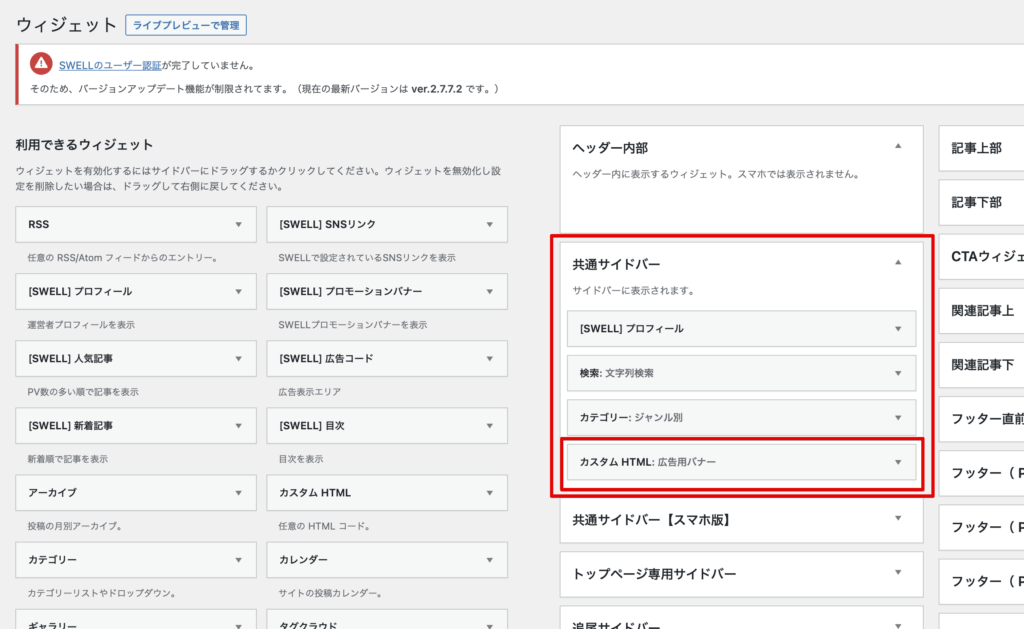
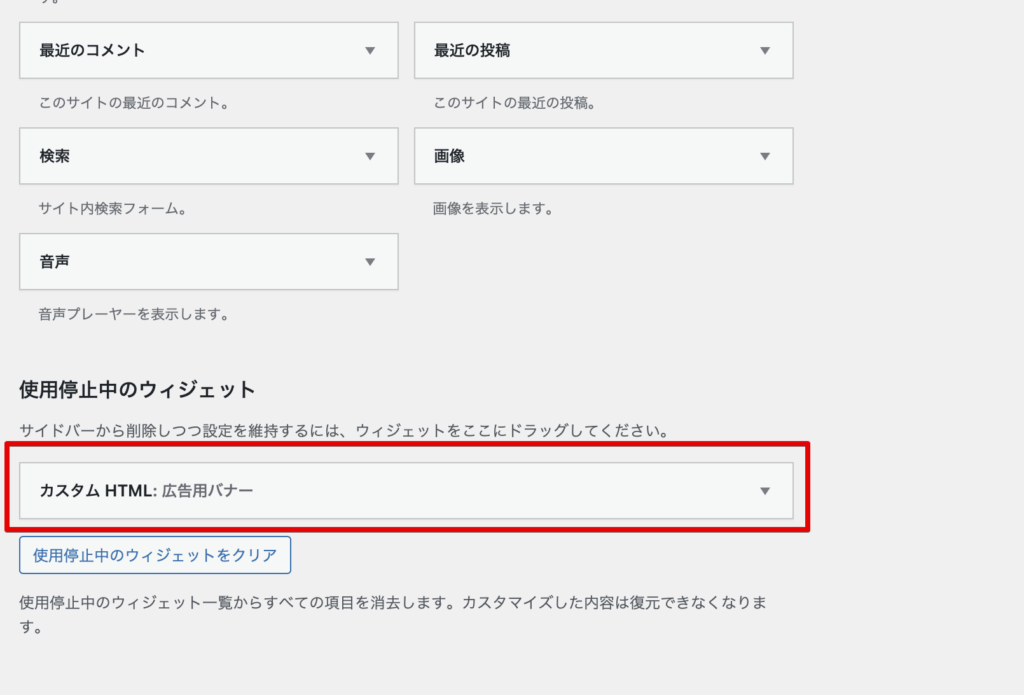
サイト内に再度表示させるには逆の手順でカスタムHTML:広告用バナーを使用停止中のウィジェットから共通サイドバーまでドラッグ&ドロップしてください。
ジャンルの画像バナー変更方法
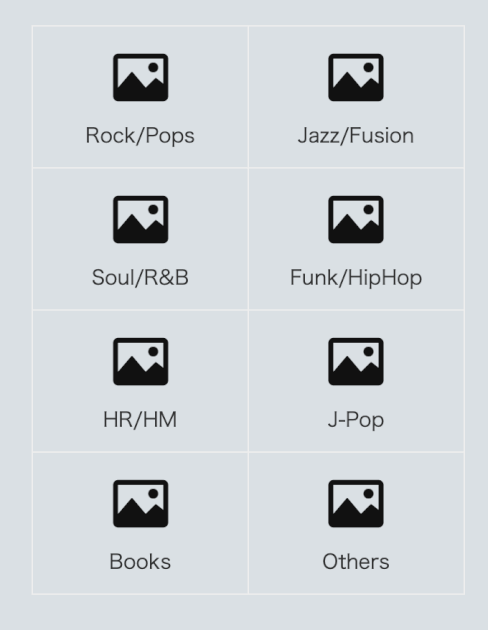
現在はリンク設定を行っております。画像はサンプルで入れておりますので、自由に差し替えてご使用いただけます。
管理画面よりブログパーツ>ブログパーツへと進みます。
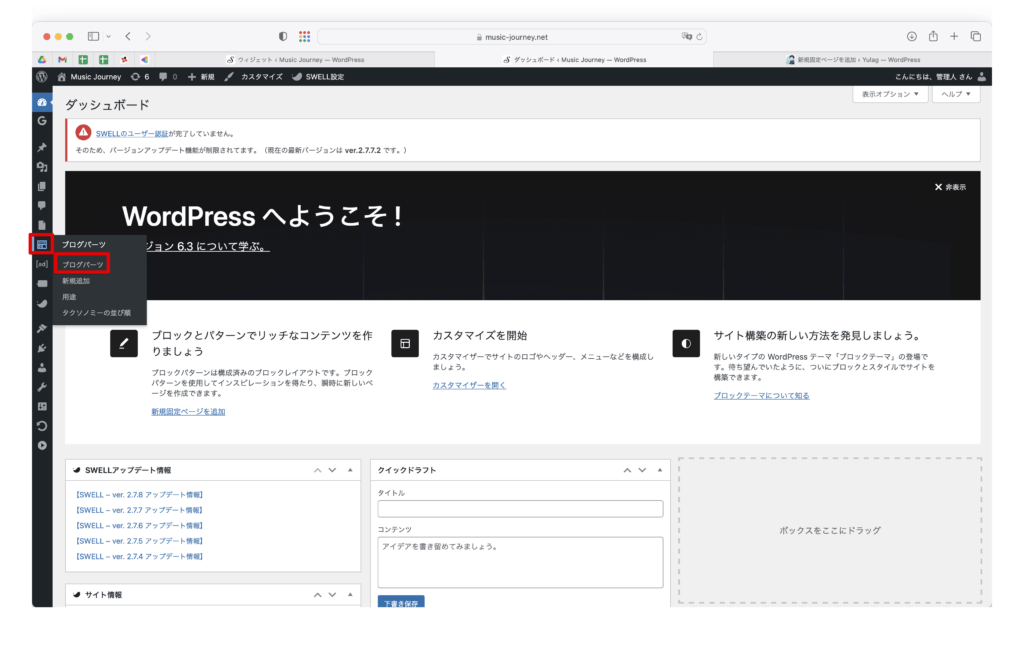
画像バナーを選択します。
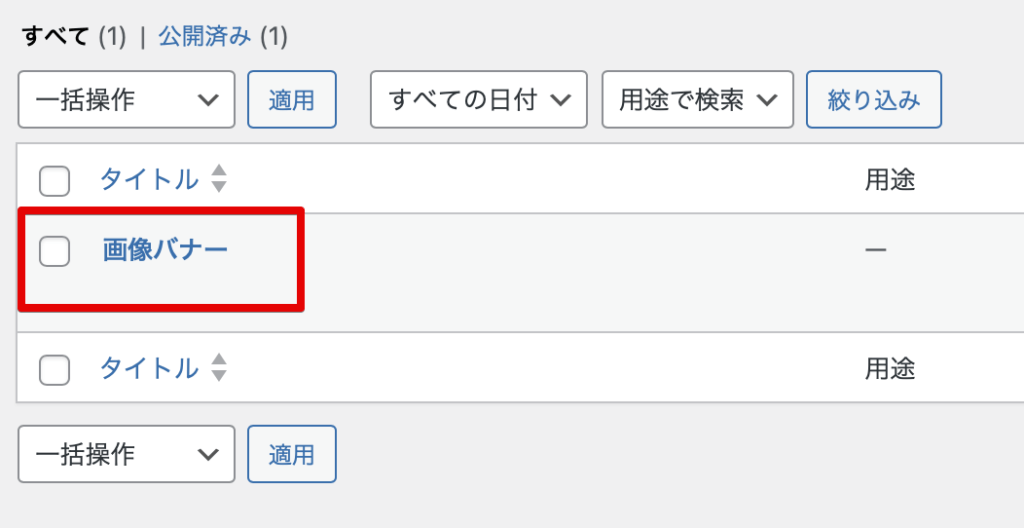
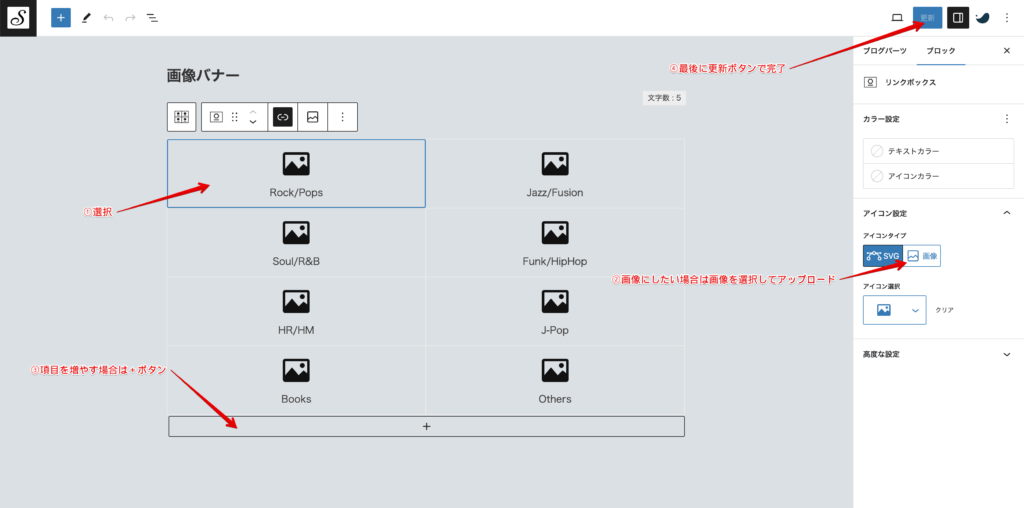
記事スライダー
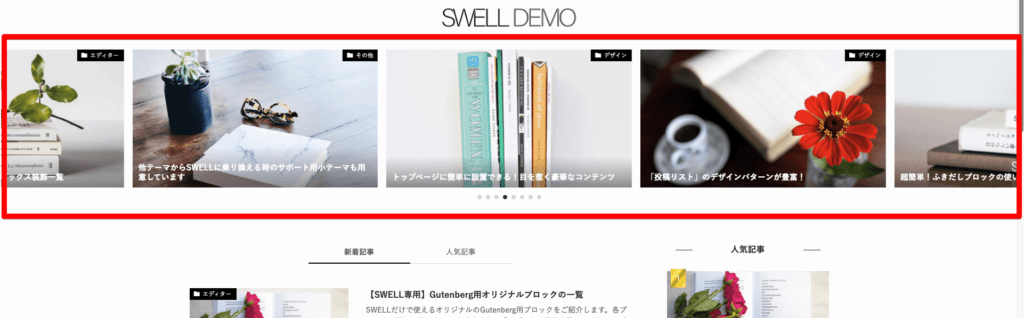
現在の設定は投稿いただいた全記事の中からランダムで表示がされるようになっております。
こちらは、指定のカテゴリーのみ表示・指定のタグのみ表示・新着順の記事表示・人気順の記事表示など、表示ルールを変更することが可能です。
カスタマイズ>トップページ>記事スライダー
上記より表示ルールの変更が可能です。
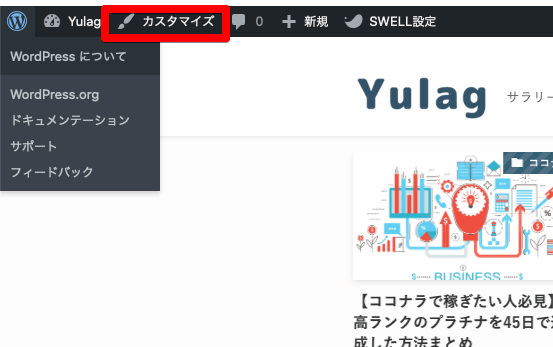
グローバルナビ
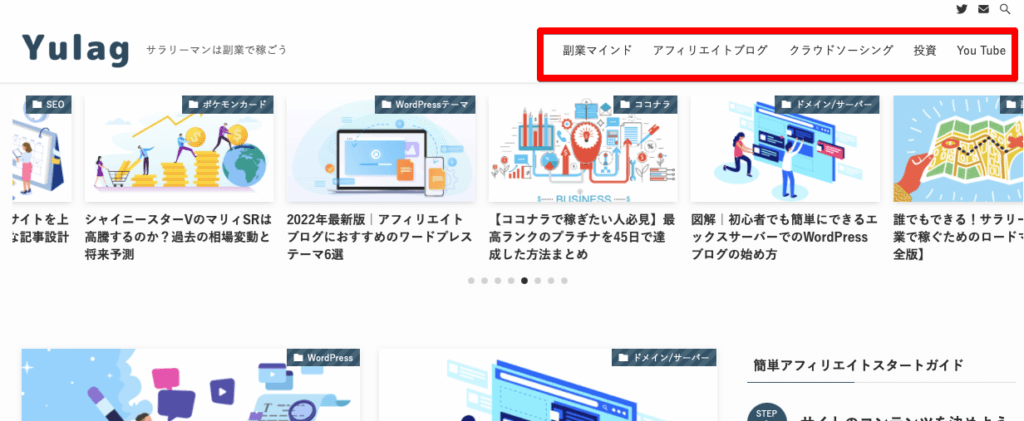
グローバルナビの項目を追加したい場合は2ステップとなります。
- カテゴリーを追加する
- 追加したカテゴリーをグローバルナビに追加する
カテゴリーを追加・変更する方法
管理画面>投稿>カテゴリー
上記よりカテゴリーの追加が可能です。
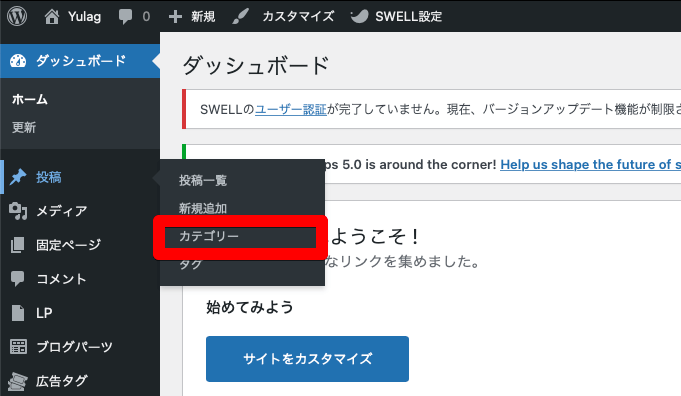
既存のカテゴリーを編集する場合には「編集」より名称の変更が可能です
追加したカテゴリーをグローバルナビナビに追加する
カスタマイズ>メニュー>グローバルナビ
上記よりグローバルナビの変更が可能です。
項目を追加ボタンをクリックし、先ほど追加したカテゴリーをドラッグアンドドロップで追加および既に追加されているカテゴリーの削除が可能です。
ロゴ画像
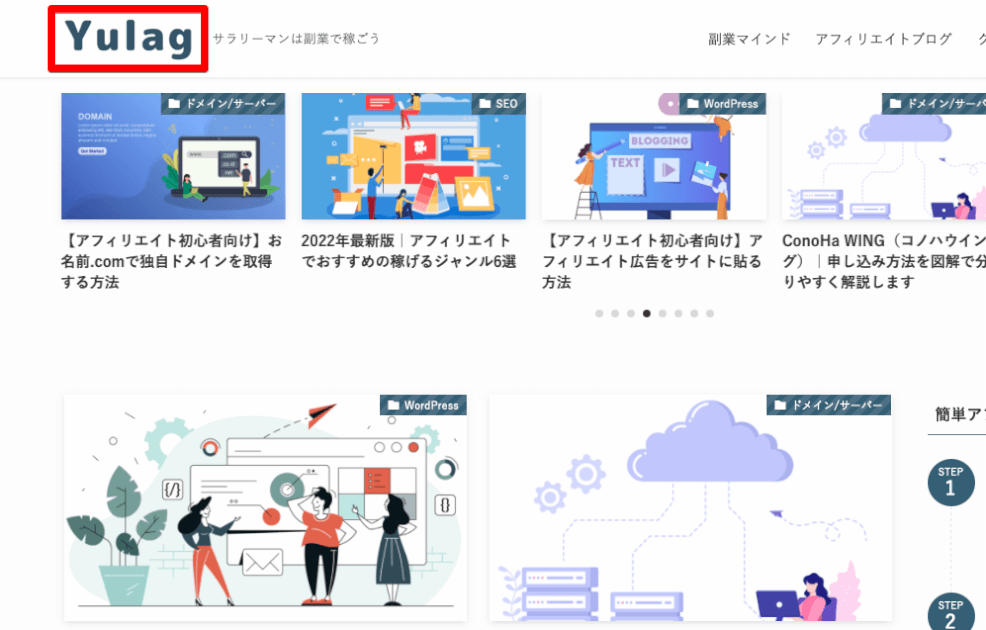
ロゴ画像の入稿・変更方法は以下となります。
カスタマイズ>ヘッダー>ヘッダーロゴの設定
プロフィール
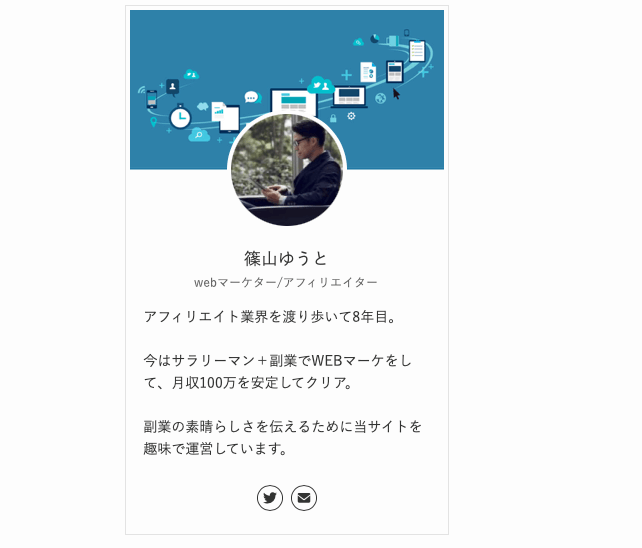
プロフィールの画像・背景画像・プロフィール名・肩書き・プロフィール文については以下より変更可能です。
カスタマイズ>ウィジェット>プロフィール
メイン画像・動画
サイトを開いたときにTOPに表示されるメイン画像(動画)は以下より変更可能です。
カスタマイズ>トップページ>メインビジュアル
記事内で手順やステップを説明したいとき
手順やステップなど、流れを説明したいときはSWELLブロックのステップをご使用ください。
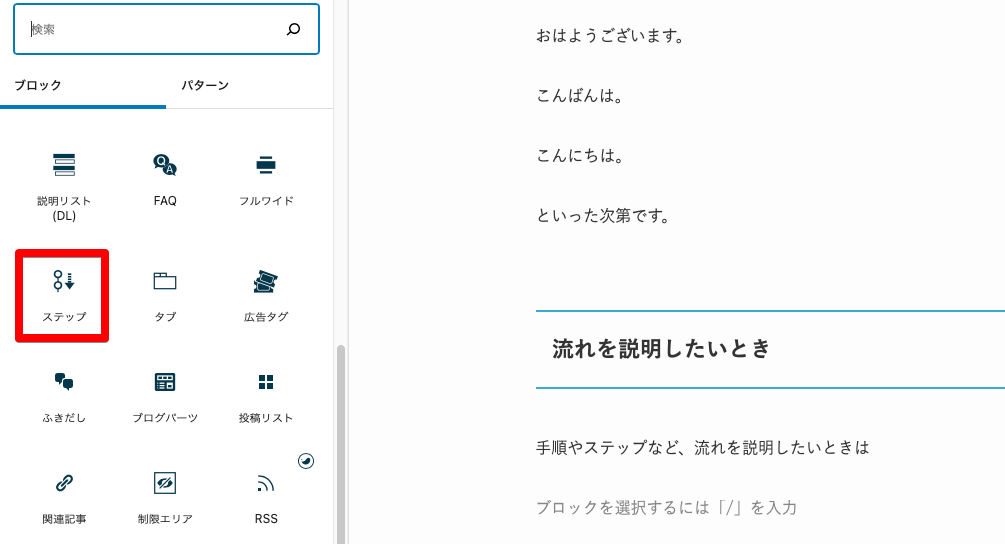
このように使います
アコーディオン
Q&Aや開閉式の文字を表示したいときはアコーディオンブロックを使用します。
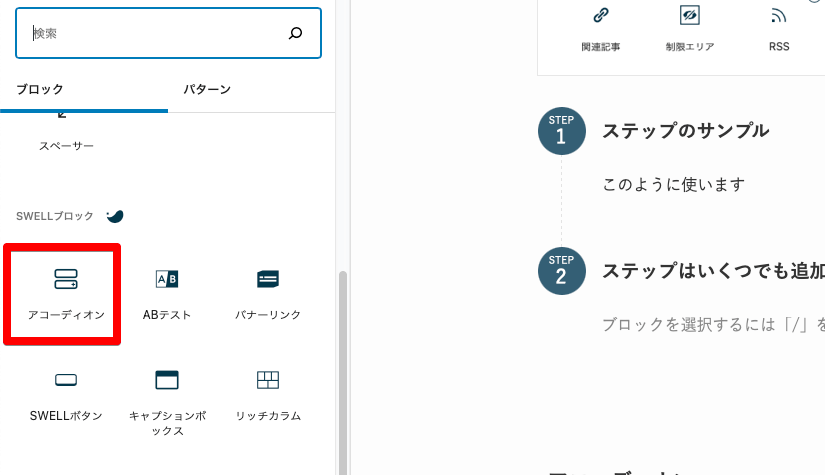
カテゴリーに階層を作る方法
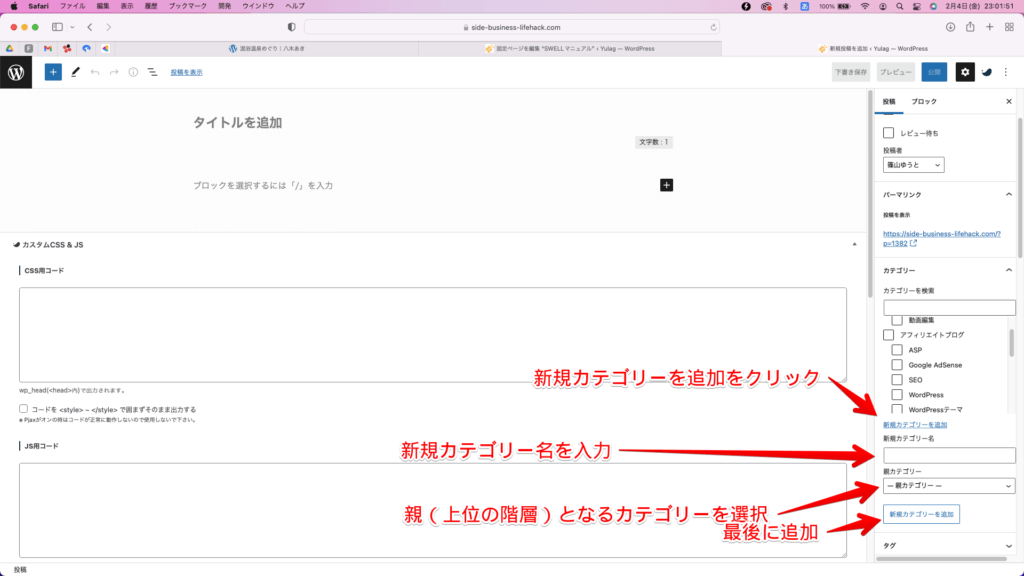
納品後、お客様にやっていただくこと
納品後、お客様はサイトの構築が完了しております。
アフィリエイトで収益化のためには、以下の手順で進めていただくとスムーズです。
サンプル記事の削除
制作した段階のサイトでは、hello word!といったサンプル記事などいくつか不要な記事がデモとして入っております。
まずはこちらの記事を削除することを推奨します。

記事を投稿する
実際に記事を投稿してみましょう。
以下記事が参考になります。
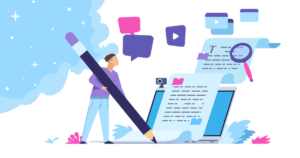
各ASPへの登録申請
記事が書けたら、その記事に広告を貼る準備をしていきます。
広告はASP経由で取得するのが一般的です。
A8.netなどのASPに登録を行います。
各広告への提携申請
ASPに登録したら、希望の広告と提携を行います。
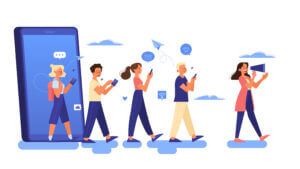
広告のサイト内掲載
希望の広告主と提携ができたら、いよいよサイトに広告を掲載します。