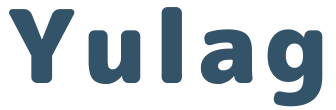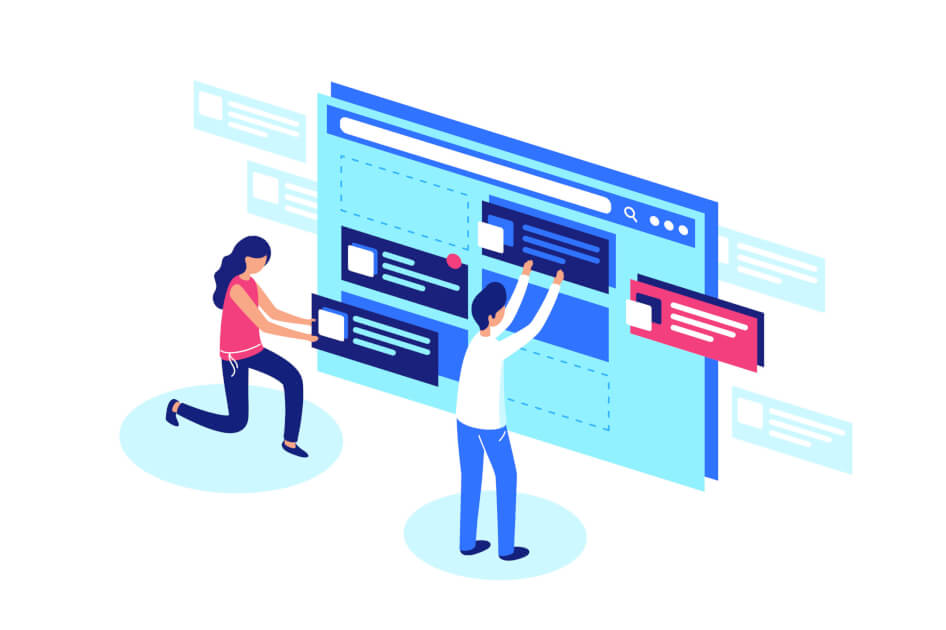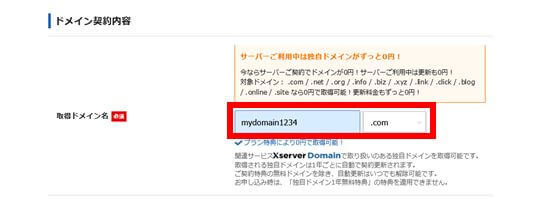こんにちは!
サラリーマンでありながら副業の収入で生きている篠山ゆうとです。
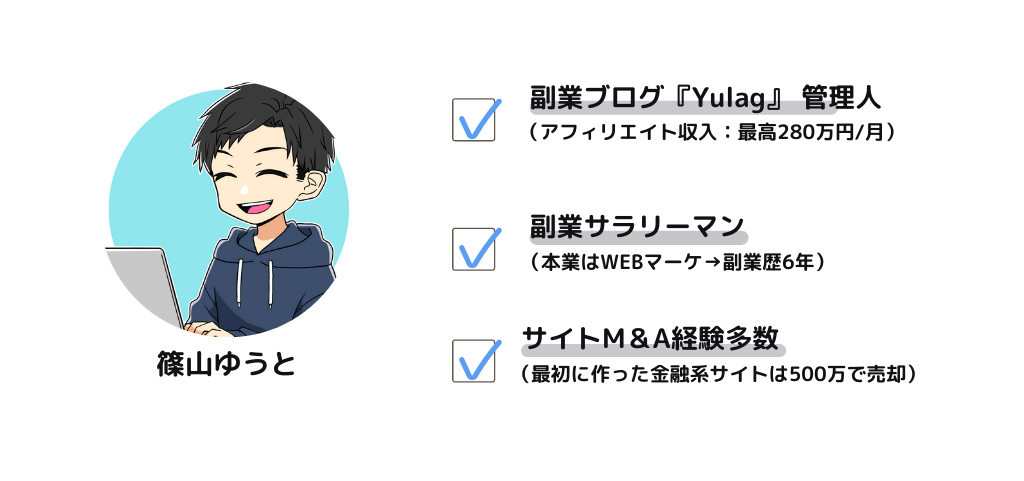
この記事を書いている篠山ゆうとはブログ歴6年、Webマーケティング歴10年のサラリーマン副業ブロガーです。副業のおかげで本業へのストレスや不安もなくなり、現在はサラリーマンとして充実の社会保障を受けながら副業で毎月100万円以上を稼いでいます。このYulagでは、収入を増やしたいサラリーマンの人向けに副業ノウハウを紹介しています。
今回は国内シェアで長らくNo.1であるレンタルサーバー会社、エックスサーバーについて解説していきます。
- エックスサーバーの特徴
- エックスサーバーでできること
- エックスサーバーの利用料金
- エックスサーバーのおすすめプラン
- エックスサーバーの手続き方法
それでは早速、記事の本題に移りましょう。
 篠山ゆうと
篠山ゆうと個人が勝ち抜くためのブログ戦略は以下の記事で詳しく解説しています。
>> 副業で始めるアフィリエイトブログの失敗しないやり方|初心者におすすめの簡単な方法を解説
エックスサーバーとは
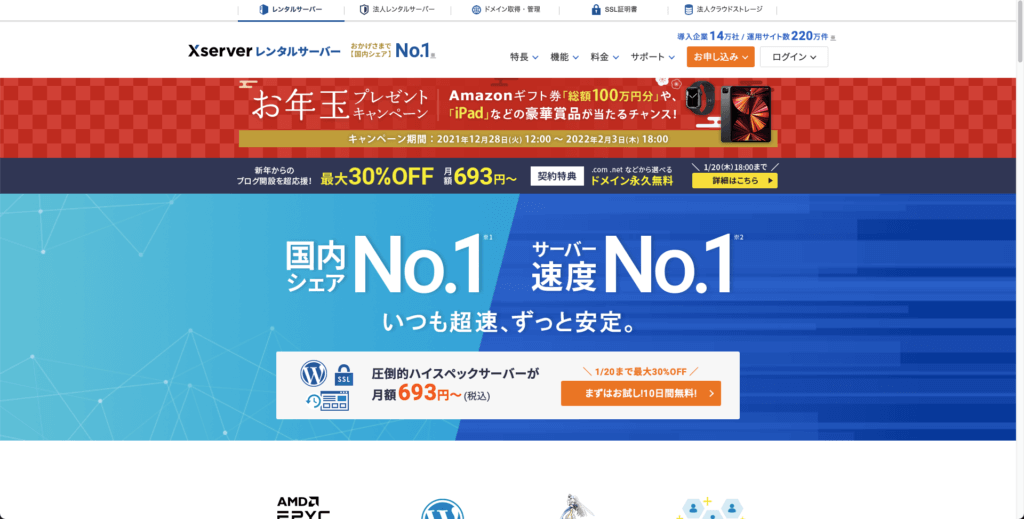
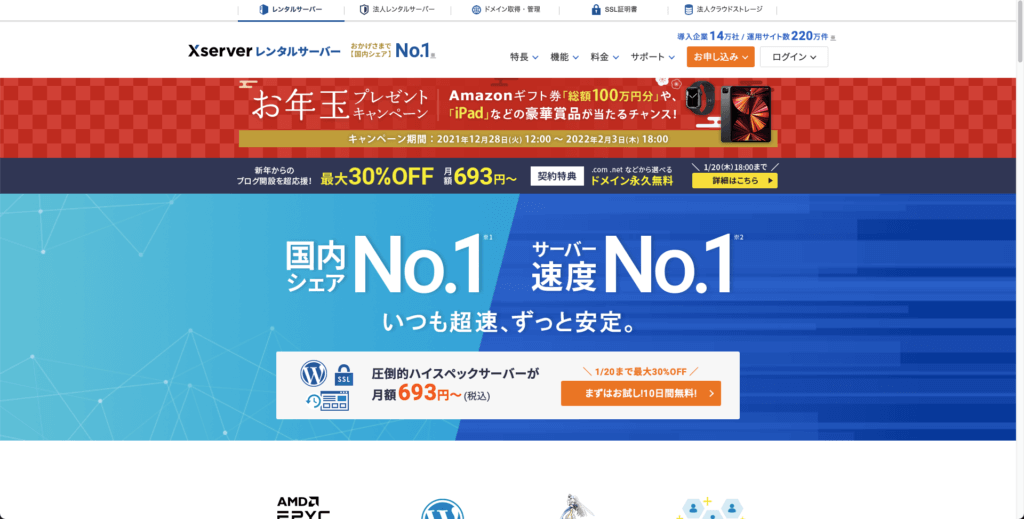
エックスサーバー(XSERVER)は国内のエックスサーバー株式会社が運営するレンタルサーバーサービスの総称です。
この記事ではエックスサーバーを利用してブログを開設する方法をご案内していきます。
\今なら独自ドメイン無料プレゼント実施中/
エックスサーバーの特徴
エックスサーバーはブログをはじめる方に必要な一通りのサーバー環境を安価に素早く提供することができます。
月額990円~ という破格の安さですが、性能も個人のブログやアフィリエイトサイト用途でしたら全く問題ありません。
国内でのシェアは常にNo.1という人気のサービスです。
国内の企業が運営しているので、サポートも日本語で受けられ安心です。



はじめてブログを始める方に、篠山がまず最初におすすめするサービスです。
以下の記事で他のレンタルサーバーについてもいくつか紹介していますので、エックスサーバー以外のサービスも気になるという方はご覧ください。
エックスサーバーでできること
ブログの作成に必要な以下の機能を利用することができます。
- Webサーバー
- 独自ドメイン
- SSL
- WordPress
この他、知識や経験が必要になりますが、Linuxサーバで実行可能なサービスを個別にインストールして利用することも可能です。
そのため、今後スキルアップしてできること・やってみたいことが増えた場合にもある程度対応できる環境となっています。
エックスサーバーの利用料金
お支払い方法
エックスサーバーの利用にあたっては利用料が発生します。
利用料のお支払い方法は以下から選択できます。
- クレジットカード
- 翌月後払い(コンビニ・銀行振込)Paydy
- コンビニエンスストア
- 銀行振込
- ペイジー
銀行振込は手続きから入金確認まで2営業日かかります。期限内の入金が確認されないとサービスの利用停止となりますので余裕を持って入金することをおすすめします。
その他の入金方法では即時~数時間で入金確認されますが、篠山のおすすめはクレジットカードです。
契約更新時に支払いを忘れるとサービスが利用停止になるため、リスクを避ける意味でも自動更新が適用されるクレジットカード払いがよいでしょう。
参考:アフィリエイトでクレジットカード使うならどれ?おすすめクレカはコレ
無料お試し期間
2022年1月時点では、10日間の無料お試し期間が提供されています。
短い期間ではありますが、使ってみて難しかったり自分に合わなかった場合は解約することができますので、気軽に始めてみてはいかがでしょうか。
ただし、解約手続きを忘れると自動的に有料契約期間が開始しますので、解約する場合は忘れないよう手続きしてください。
料金プラン
エックスサーバーの料金プランは以下の3種類となっています。
| プラン | 月額 | vCPU | メモリ | 容量 |
|---|---|---|---|---|
| スタンダード | 990円~ | 6コア | 8GB | 300GB |
| プレミアム | 1980円~ | 8コア | 12GB | 400GB |
| ビジネス | 3960円~ | 10コア | 16GB | 500GB |



WordPressを運用するだけなら、いちばん安いスタンダードプランをおすすめします。
時期によっては○日無料、初期費用割引などのキャンペーンが行われていますので、急がない場合はキャンペーン時期を狙って契約開始するのも良いですね。
\今なら独自ドメイン無料プレゼント実施中/
申込みの準備
実際の申込みを行う前に、以下の情報を調べたり準備しておくと手続きがスムーズに進みます。
契約に利用するメールアドレスを決める
契約手続き上、いくつかメールを受信することになります。
また、契約後も請求やサポートについての連絡はメールが主体になります。
メールを受け取れないと手続きを進められませんので、契約用のメールアドレスを確認しておきましょう。
普段使っているメールアドレスで構いませんが、迷惑メールフィルターや、受信ドメインの許可設定などが自分でできるメールアカウントを用意しておいてください。
利用するプランを決める
特にこだわりがない場合は、いちばん安いスタンダードプランにしましょう。
多くのアクセス数が見込まれる場合や、コンテンツが多い、WordPress以外にも機能を追加したいといった場合には、上位のプランも検討してください。
使い始めてからでもプランを変更することはできますのでご安心ください。



まずはスタンダードプランでやってみて、実際のサーバー利用量を見ながら足りないと感じたらプランをアップグレードすればいいでしょう。ちなみに篠山が過去に運営してきたいずれのサイトでもスタンダードプランで十分でした。
サーバーIDを決める
サーバーIDとはサーバーの名前で、契約の識別情報となります。
最終的には別途ドメインを取得しますのでここで決めるのは仮の名前になりますが、”https://”+サーバーID+”.xserver.jp” というURLでも契約したサーバーにアクセスすることができます。
複数のサーバを利用する予定の方は、公開するブログのタイトル等 自分で判別しやすい名前を設定するのが良いでしょう。
なお、サーバーIDに使用可能な文字は 半角英数小文字、3~12文字以内 です。
利用したいドメイン名を決める
ドメイン名は世界に唯一のあなたの専用サイトアドレス(URL)になります。
途中で変えることはできませんので気に入ったドメイン名を取得してください。
TDL(トップレベルドメイン = ドメイン名の最後の . 以降)が以下のものはずっと0円で使うことができますので、特にこだわりがなければこの範囲で選択することをおすすめします。
.com / .net / .org / .info / .biz / .xyz / .link / .click / .blog / .online / .site



ブログを開設する場合、篠山のおすすめは .com と.net です。
エックスサーバーでWordPressブログをはじめる2つの申し込み方法
2020年4月から提供されている、「WordPressクイックスタート」を利用すれば、はじめての方でもブログ・アフィリエイトサイト運営に必要な内容をまとめて申し込み・設定することができます。
登録・設定にかかる時間を大幅に短縮でき、すばやくブログの執筆に取りかかることができます。
- サーバーの申し込み
- 独自ドメイン取得・設定
- WordPressのインストール
- 本契約と料金の支払い



「ややこしいことは抜きにして、新しくブログやサイトを始めたい」という方に特におすすめです。
従来の申し込み方法で自分好みに設定する
細かい設定まで自分でできる、やってみたいという方や、WordPressが不要な方、すでに自分でドメインを取得済みの方は従来の方法で契約しましょう。



従来の申込方法は自分で調べたりインストールや設定をしたりと、やることが多いのではじめての方にはおすすめできません。玄人向けです。
エックスサーバーのWordPressクイックスタートを利用して約10分ではじめる
「WordPressクイックスタート」を利用すれば、約10分で申し込みが完了します。
WordPressクイックスタート申込みの流れ
エックスサーバー お申し込みフォーム にアクセスし、「10日間無料お試し 新規お申し込み」を選択します。
\今なら独自ドメイン無料プレゼント実施中/





ここから先は別のタブやウインドウでエックスサーバーの申込画面を開き、こちらの記事を見ながら手続きを進めることをおすすめします。
サーバーID、サーバーのプランを選択して、「WordPressクイックスタート」の「利用する」チェックボックスをONにします。
サーバーIDは自分で好きな名称にすることもできますが、こだわらない場合は初期設定のままでも問題ありません。
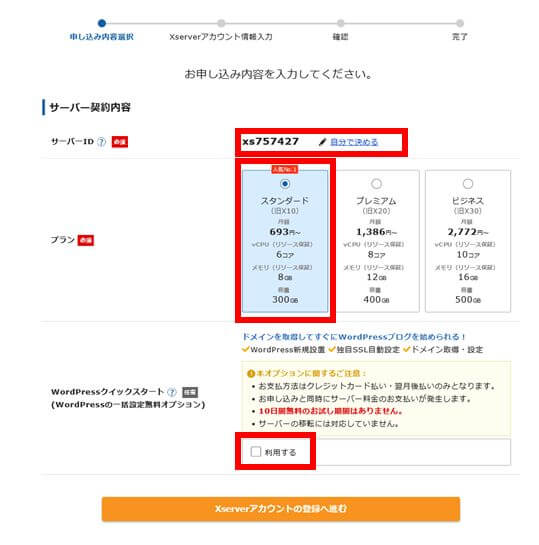
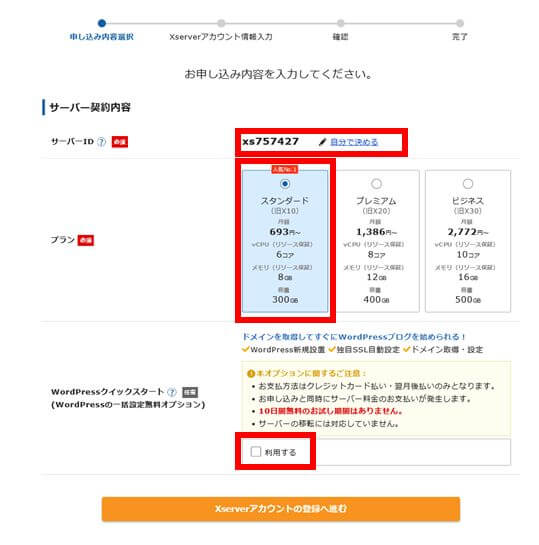
チェックボックスをONにすると、以下のような画面が表示されますので「確認しました」ボタンを選択してください。
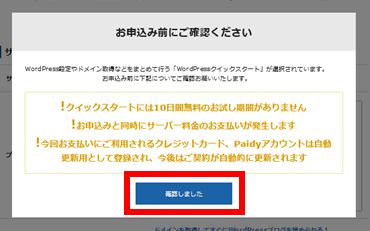
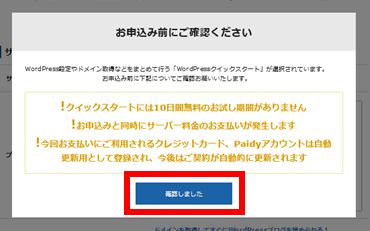
確認すると、WordPressクイックスタート専用の入力項目が追加されます。
無料期間終了後の契約期間を指定します。
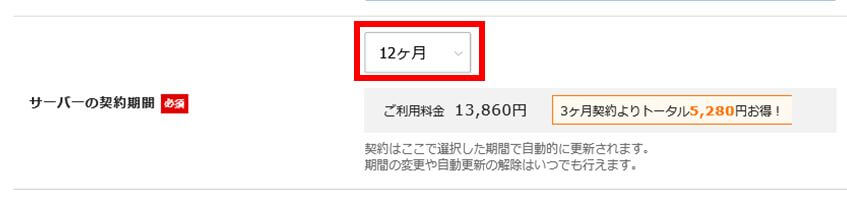
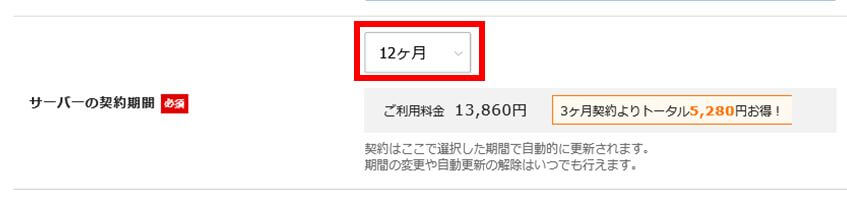



本格的に利用する場合は割引率の高い12ヶ月がおすすめです。
少しだけ試したい場合は1ヶ月を選択しましょう。
WordPressの管理・使用に必要な情報を入力します。
- ブログ名 – ブログのタイトルです
- ユーザー名・パスワード – WordPressの管理機能にログインするための情報です
- メールアドレス – ブログの管理者のメールアドレスになります
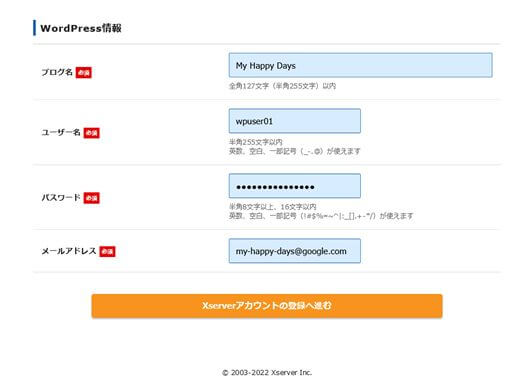
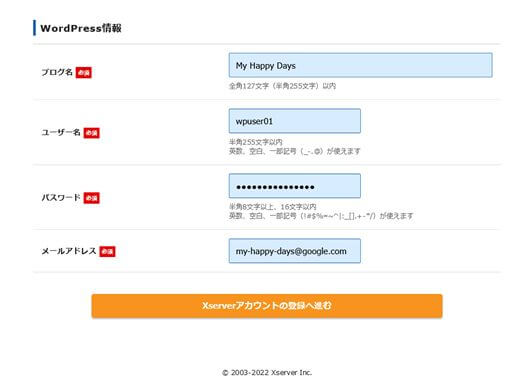
エックスサーバーの契約情報を入力します。
主に利用者であるあなたの個人情報です。
項目は多いですが、Webフォームでの入力は一旦ここで終わりですので頑張って間違えないように入力してください。(※画像は一部省略してあります。)
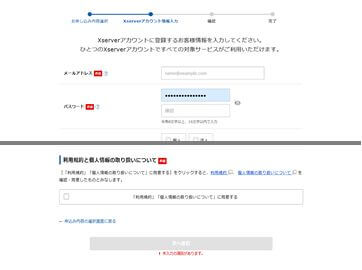
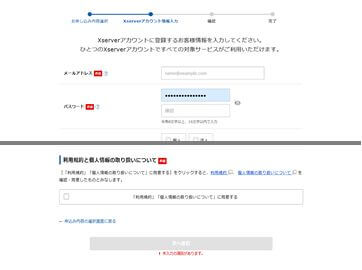
クレジットカード等、支払いに関する情報を入力します。
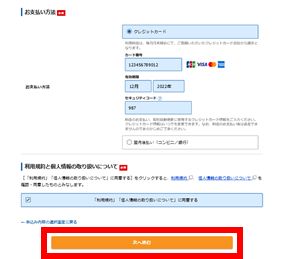
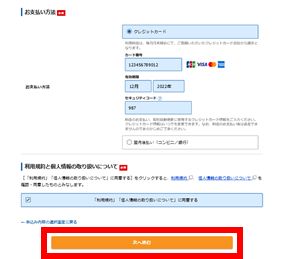
すべての入力が完了したら「次へ進む」を選択します
前の画面で登録したメールアドレス宛に確認コードがメールで送られてきますので、次の画面で確認コードを入力してください。
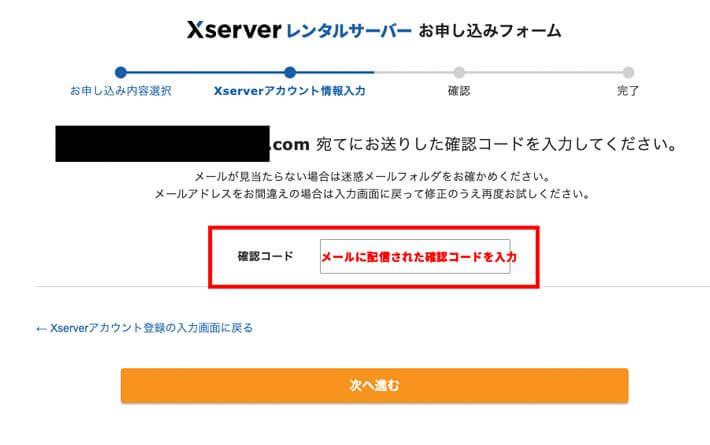
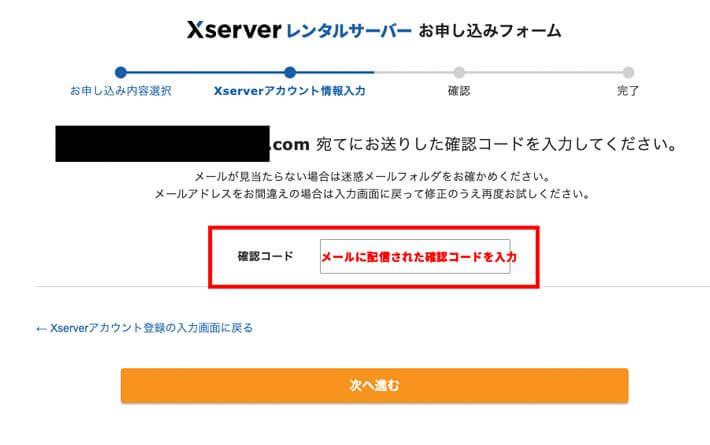
送られてくるメールは以下のような内容です。
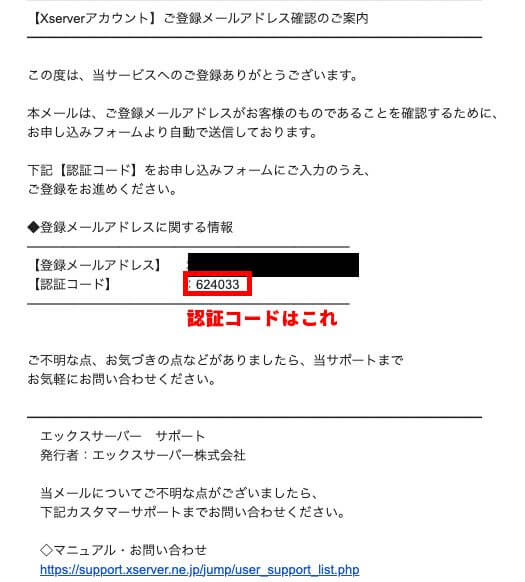
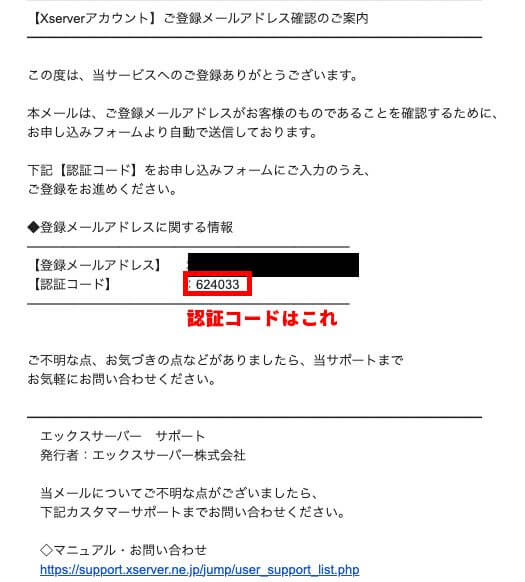
ここまでに入力した登録情報が表示されますので、内容に間違いがないかを確認してください。
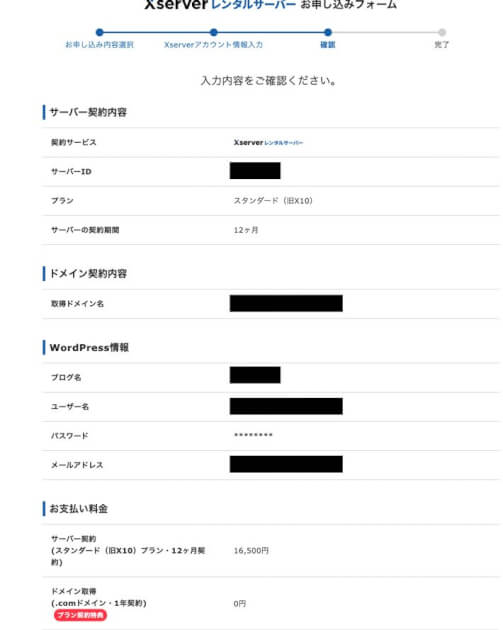
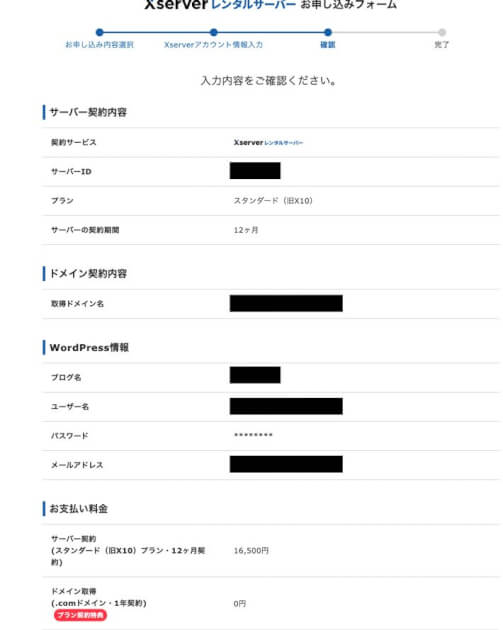
間違いなければ「SMS・電話認証に進む」を選択してください。
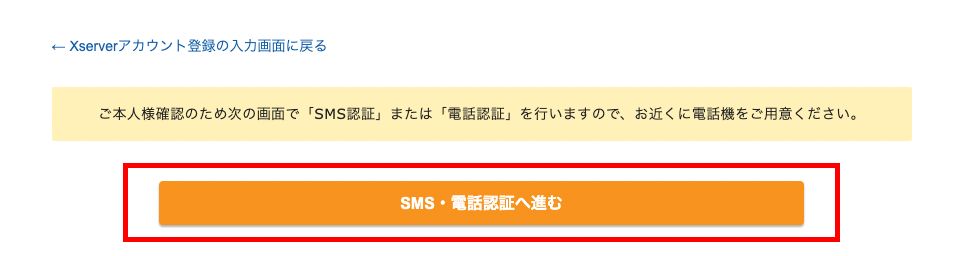
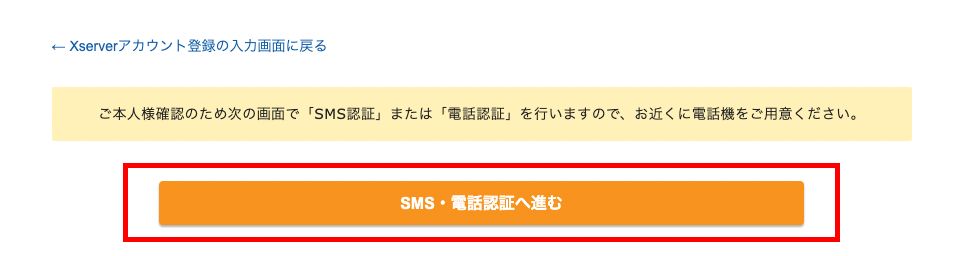
SMSもしくは電話のどちらかを選択し、「認証コードを取得する」を選択してください。
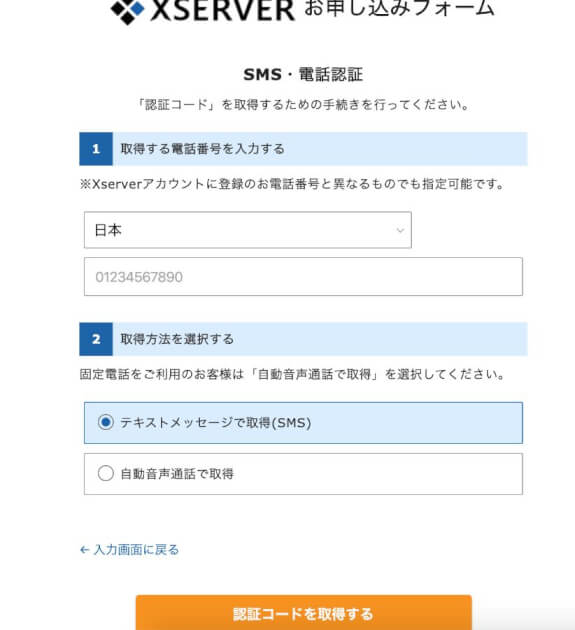
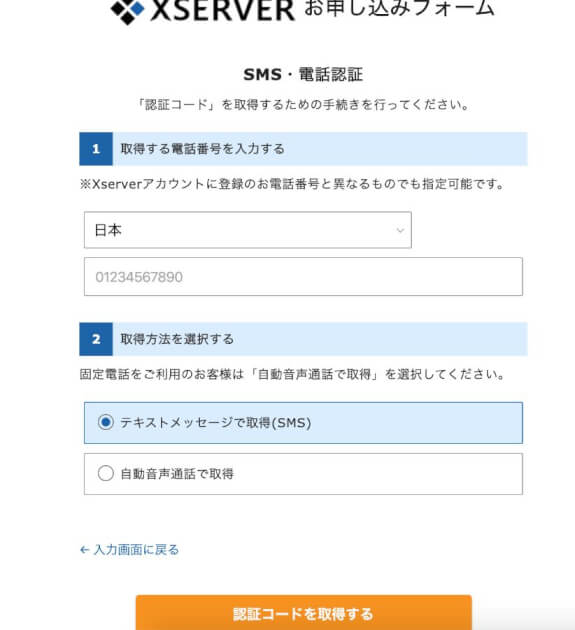



ちょっと面倒ですが、他人に悪用されないための重要なセキュリティ設定ですので、しっかりと手続きしましょう。
数分後に「【xserver】■重要■サーバーアカウント設定完了のお知らせ」という件名のメールが届きますので内容を確認してください。
WordPress管理画面のログイン情報などが記載されていますので大切に保管してください。
長くても1時間程度で WordPressにアクセスできるようになります。
エックスサーバーの従来の申し込み方法で自分好みに設定する
基本的な流れは「WordPressクイックスタート」と同じです。
違いは以下のとおりです。
- WordPressクイックスタートの「□利用する」をチェックしないこと
- WordPressに必要な情報を入力しないこと
- ドメインの指定を行わないこと
初期設定する情報は少なくなりますが、その分、後から自分でやらなければいけない追加作業が多くなります。
追加で必要な作業は以下のようなものです。
- サーバーにドメインを紐付ける
- サーバーにWordPressをインストールする
- SSLサーバー証明書を適用する
詳しい設定方法は エックスサーバー公式のマニュアル を参照してください。
また、様々なサイトでWordPressのインストール・セットアップ方法などは解説されていますが、レンタルサーバーのOSとWordPressのバージョンが対応しなかったり、情報そのものが古くて今回契約した環境に適さなかったりすることもあります。
ブログを開設することだけが目的ならば割に合いませんし時間もかかってしまいます。
上記の追加作業について未経験の場合は、「サーバー構築のノウハウを得てスキルアップしたい」といった副次的な目標のない限りは「WordPressクイックスタート」を利用すべきです。
エックスサーバー上のWordPressの動作確認
WordPressの管理画面にアクセスし、ログインできれば正常に動作しています。
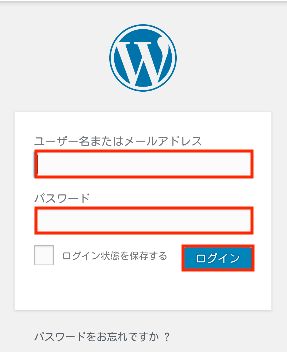
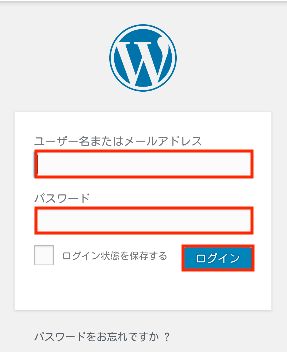



以上でエックスサーバーの登録は完了です。お疲れさまでした。
今回はここまでですが、この後ブログ公開のために WordPressの設定がいくつか必要になります。
困った時は・よくある質問
- 「無効なURLです。プログラムの設定の反映待ちである可能性があります。しばらく時間をおいて再度アクセスしてください」と表示される
-
ドメインが有効になるまでに時間がかかっている可能性があります。しばらく待ってからアクセスしなおしてみてください。
- エックスサーバーからいつまでたってもメールが届かない
-
登録時にメールアドレスを間違えた可能性があります。そのような場合は エックスサーバーのサポート に問合せてみてください。また、迷惑メールに振り分けられていたり、送信元アドレスの許可をしていない場合も考えられますので、メールの受信設定を確認してみてください。
- 設定完了の通知が送られてこない
-
他のメールは届いているのに設定完了メールだけが届かない場合はエックスサーバ側での手続き・処理が滞っている可能性があります。24時間以上待ってもメールが送られてこない場合は エックサーバーのサポートに問い合わせてください。
\今なら独自ドメイン無料プレゼント実施中/