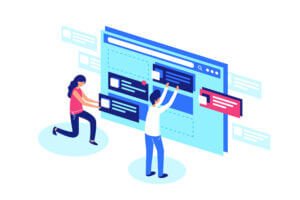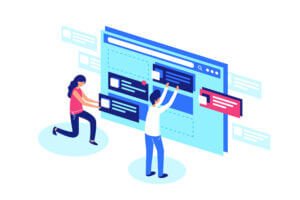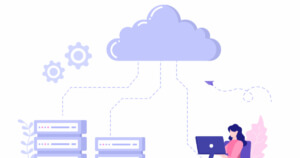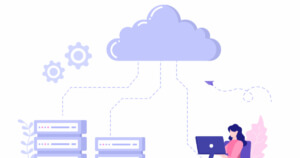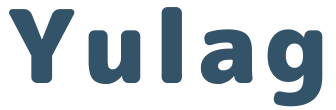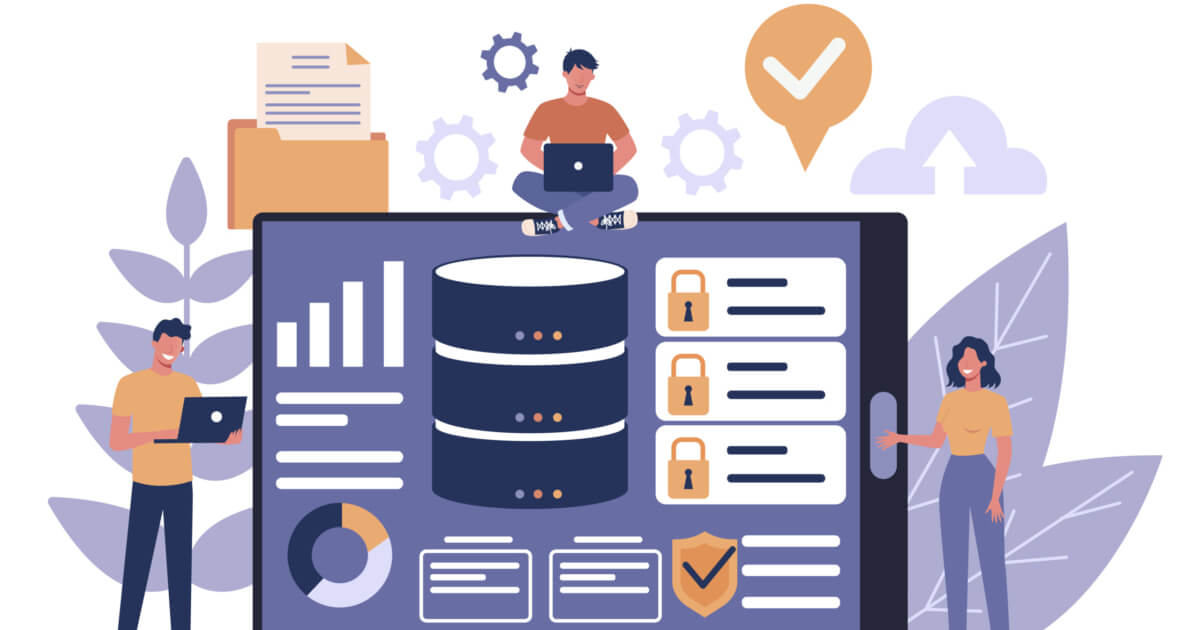こんにちは!
サラリーマンでありながら副業の収入で生きている篠山ゆうとです。
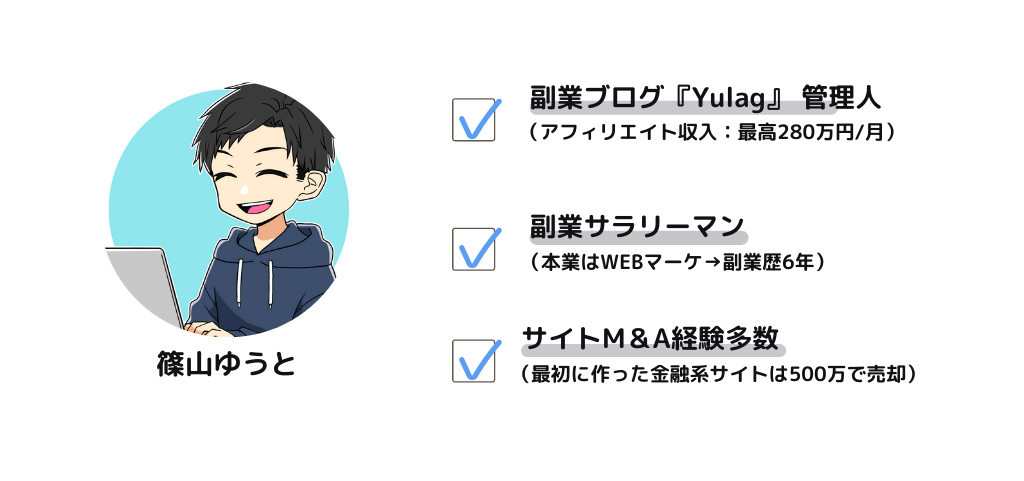
この記事を書いている篠山ゆうとはブログ歴6年、Webマーケティング歴10年のサラリーマン副業ブロガーです。副業のおかげで本業へのストレスや不安もなくなり、現在はサラリーマンとして充実の社会保障を受けながら副業で毎月100万円以上を稼いでいます。このYulagでは、収入を増やしたいサラリーマンの人向けに副業ノウハウを紹介しています。
今回の記事では、WordPressを手動インストールする方法について、初めての方でも分かりやすく進められるように大量の図解ありで解説していきます。
- レンタルサーバーでWordPressを手動インストールする方法が分かる
- 手動インストールと自動インストールのメリット・デメリットが分かる
- 手順通りに進めるだけで初心者も安心して進められる
必要な環境
WordPress をインストール可能なレンタルサーバー・VPS等を契約していて、それらのサーバー上で HTTPサーバー(Webサーバー)が稼働していることが前提条件となります。
必要な知識
サーバの操作方法は契約しているレンタルサーバーによって異なりますが、以下のような操作が必要になります。
- MySQLデータベースの操作
- FTPクライアントソフトによるファイルのアップロード
- WordPress管理画面での各種設定
 篠山ゆうと
篠山ゆうとこのような作業をやってみたいと思う方はここから先の解説を参考に、是非チャレンジしてみてください。
逆に、そんな面倒なことはせずにすぐにブログをはじめたい方は、各レンタルサーバーで提供されている簡単なセットアップ方法を選択してください。
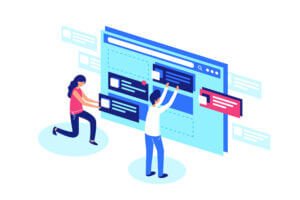
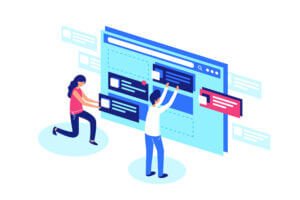
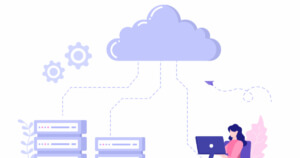
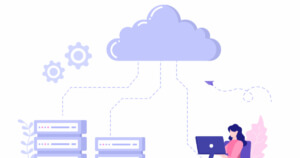
WordPress手動インストールのメリット・デメリット
篠山が考えるWordPressインストールのメリットとデメリットを以下に挙げます。
インストール方法を選ぶ時の参考にしてみてください。
- 特定のバージョンの WordPressをインストールすることができる。
- サーバーの構成要素や仕組みに詳しくなる。
- 簡単なセットアップ方法が提供されていない安価なレンタルサーバー等を利用することもできるようになる。
- 自分好みの細かい設定ができる。
- 作業内容が多く複雑で、少しの間違いでハマってしまう。
- 作業が多いため非常に時間がかかる。
- 設定項目が多いため、自分で選んだり決めたりしなくてはいけないことが多い。
WordPress手動インストール手順
今回は、エックスサーバーを使った場合の解説をしていきます。
各製品のバージョンは以下の通りです。
| 製品 | バージョン |
|---|---|
| WordPress | 5.8.3 |
| MySQL Server | 5.7 (現在のエックスサーバーではこのバージョンのみ利用可能です) |
他のレンタルサーバーでも、まったく同じではありませんが多くの場合は同様の機能を備えていますので、こちらの記事を参考しながら、自分の環境に合わせて進めてください。
\今なら独自ドメイン無料プレゼント実施中/
WordPressのデータは、データベースに保存されます。
エックスサーバーでは MySQLというデータベース製品が利用できますので、ここに WordPressで使用するデータ保存用の領域およびユーザーを作成します。
まずはエックスサーバーのコントロールパネルにログインしてください。
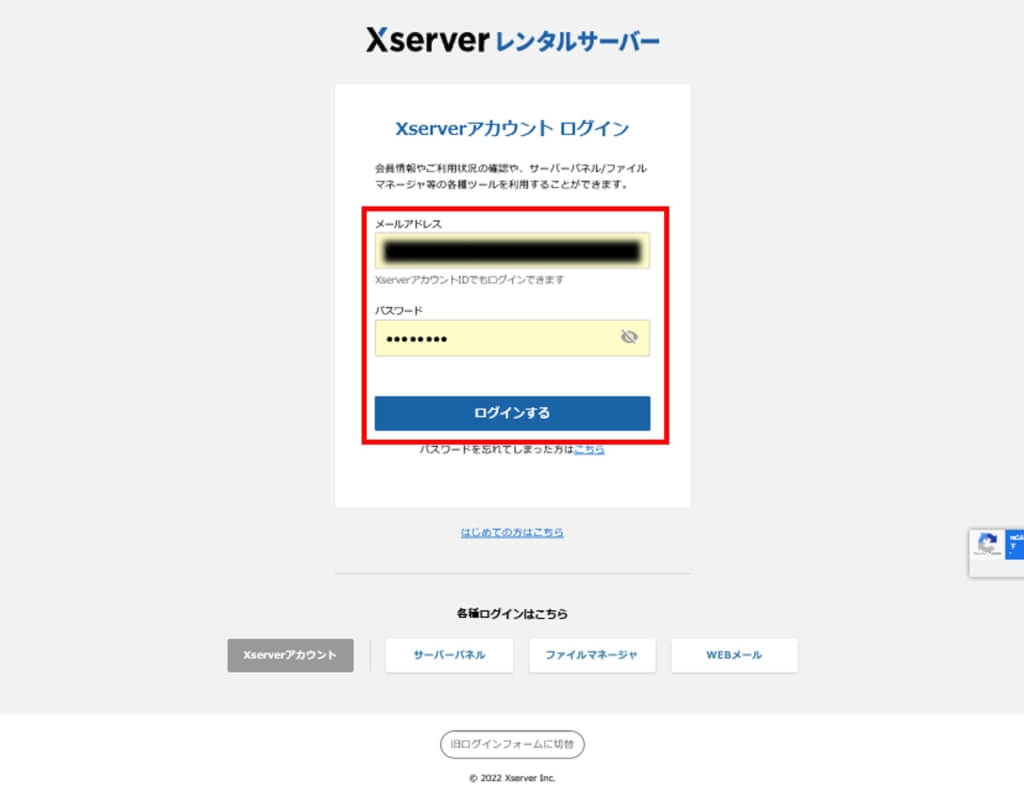
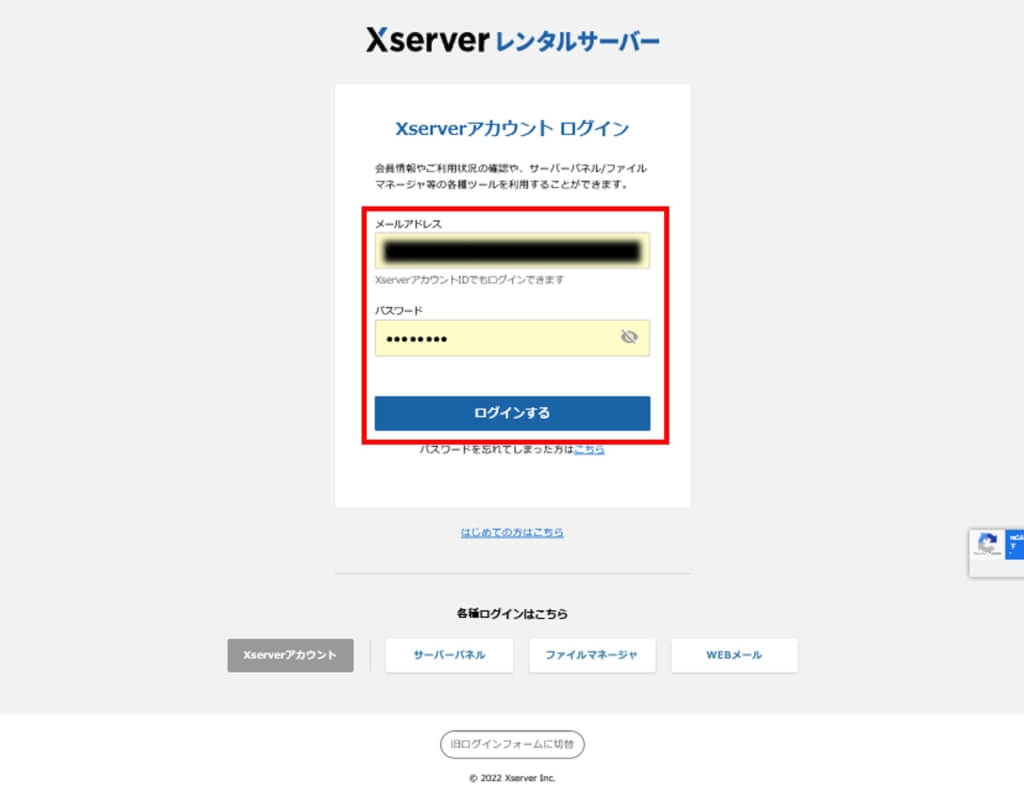
「サーバー管理」を選択します。


エックスサーバーの「サーバーパネル」が表示されます。
管理できる機能がずらっと並んでいますが、今回はデータベースを操作します。
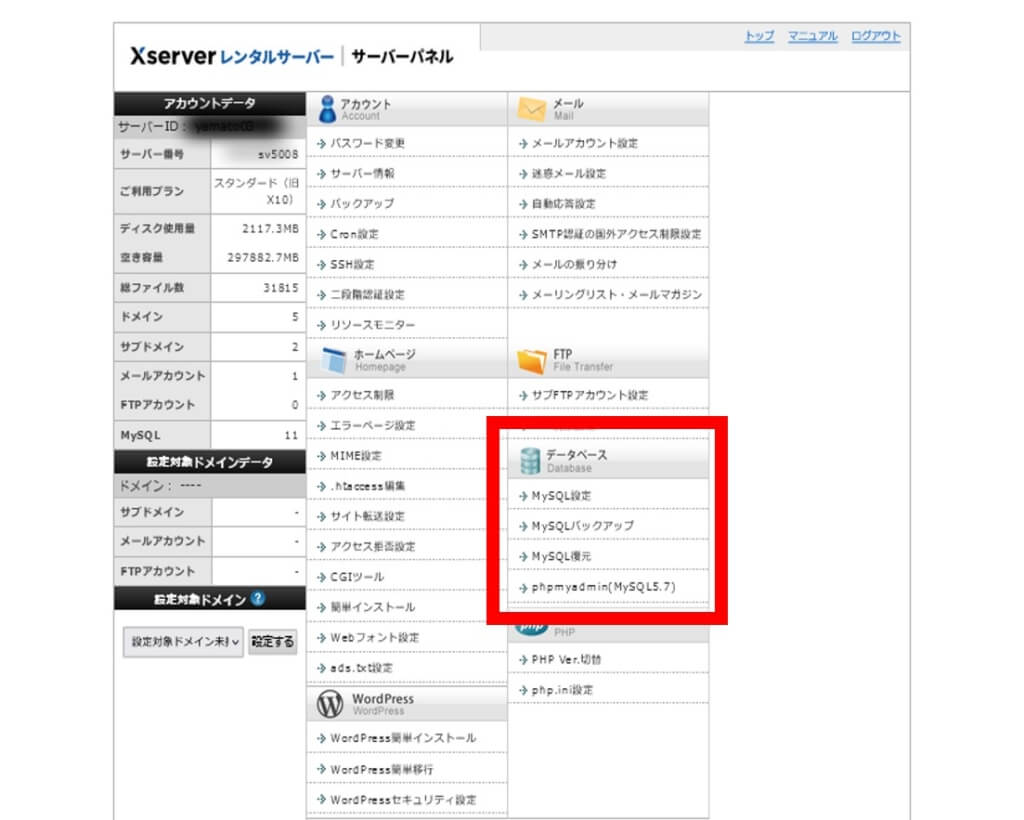
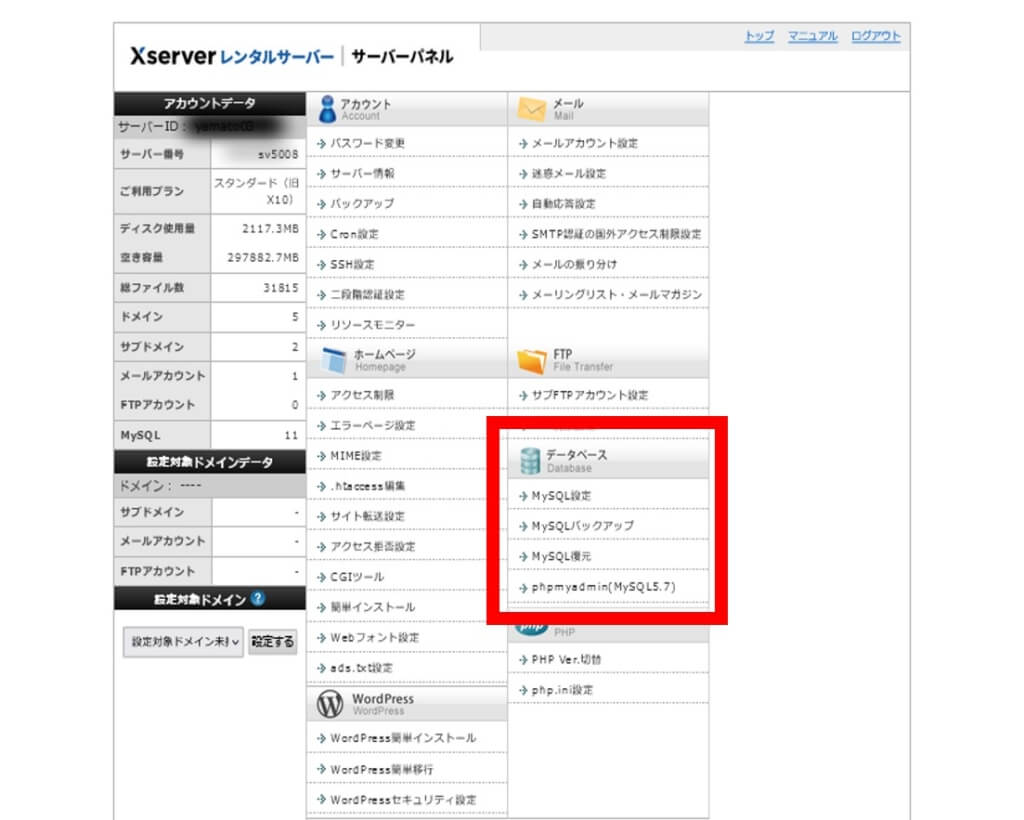
データベースの「MySQL設定」を選択します。
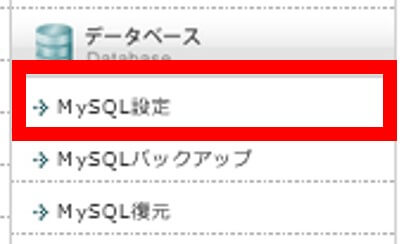
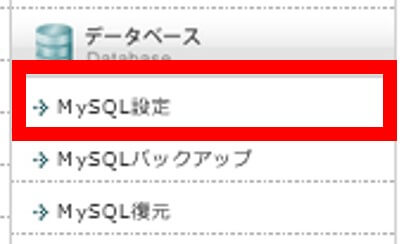
「MySQL追加」タブで 「MySQLデータベース名」「文字コード」を指定します。
「MySQLデータベース名」は保管場所の名前で任意の文字列を指定できます。今回は wpdb01sample としました。
文字コードは UTF-8 として、「確認画面へ進む」を選択してください。
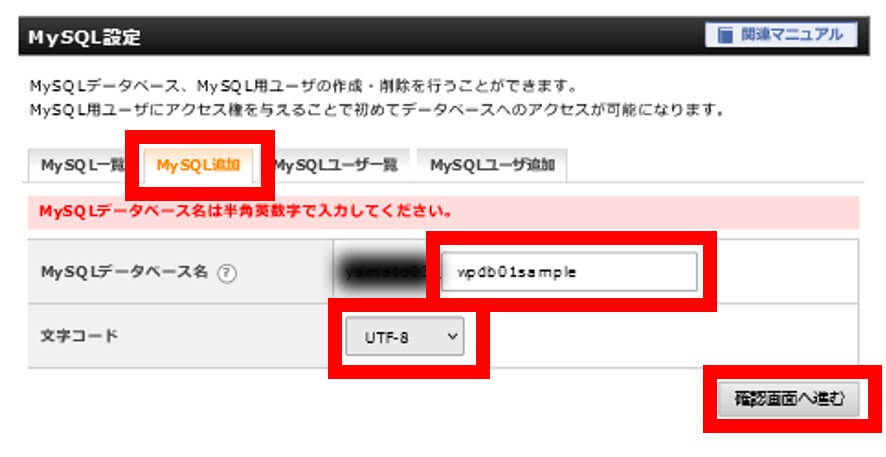
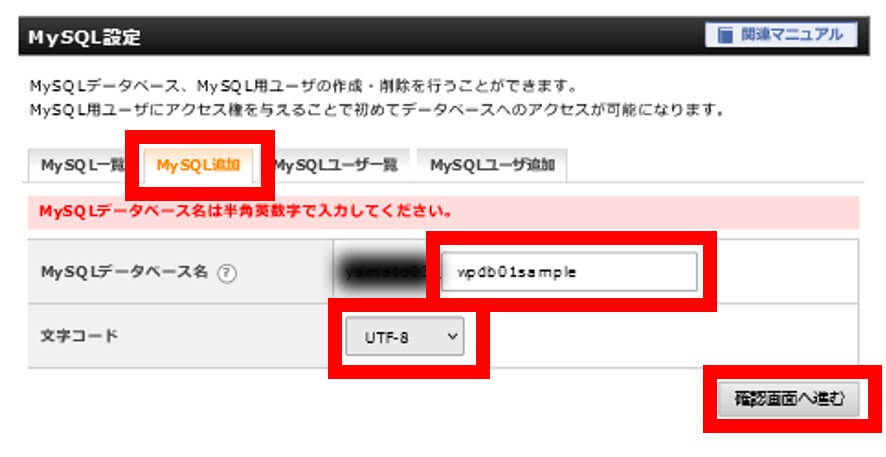
確認画面が表示されますので「追加する」を選択してください。
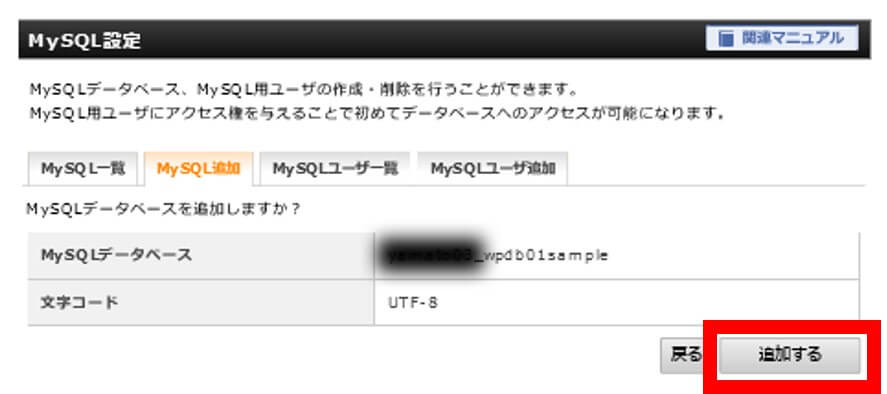
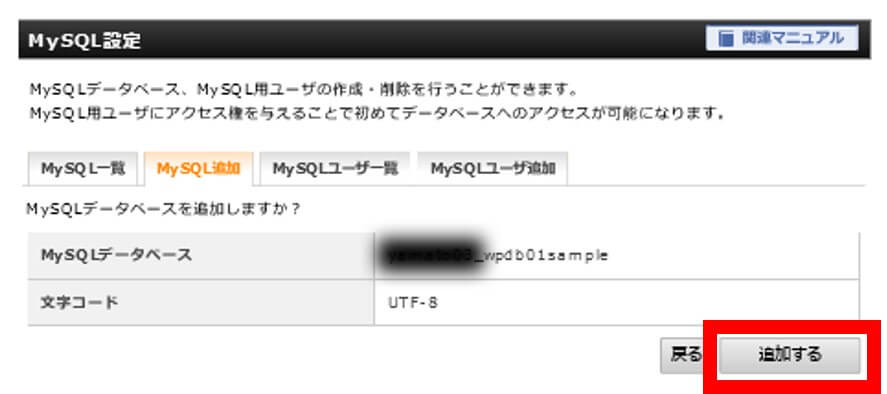
問題なければ「MySQLデータベースの追加を完了しました」が表示されます。
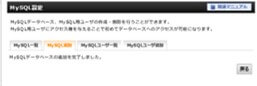
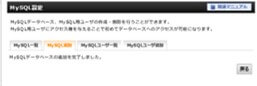
続いて、データベースのユーザーを追加します。
「MySQLユーザー追加」タブを選択肢、「MySQLユーザーID」「パスワード」を入力します。
「MySQLユーザーID」も任意の文字列で構いません。例では wpusr01 としてあります。
ここで入力した情報はWordPressセットアップ時に使用しますので控えておいてください。
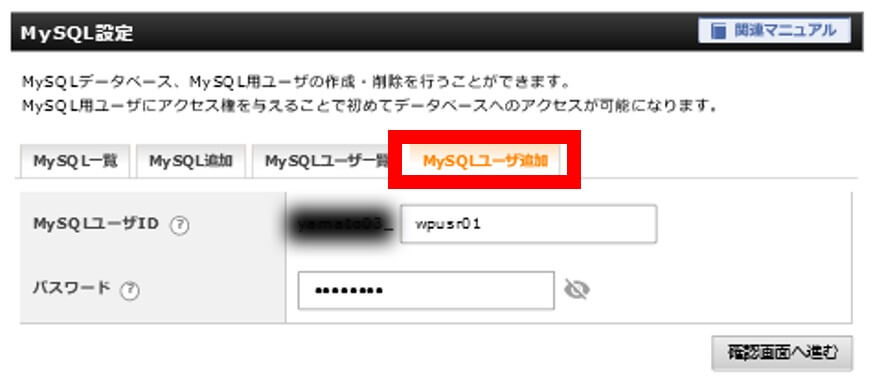
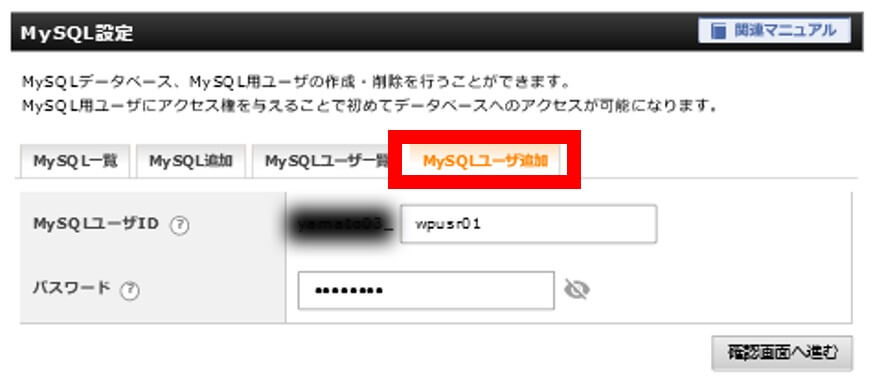
確認画面が表示されますので、「追加する」を選択してください。
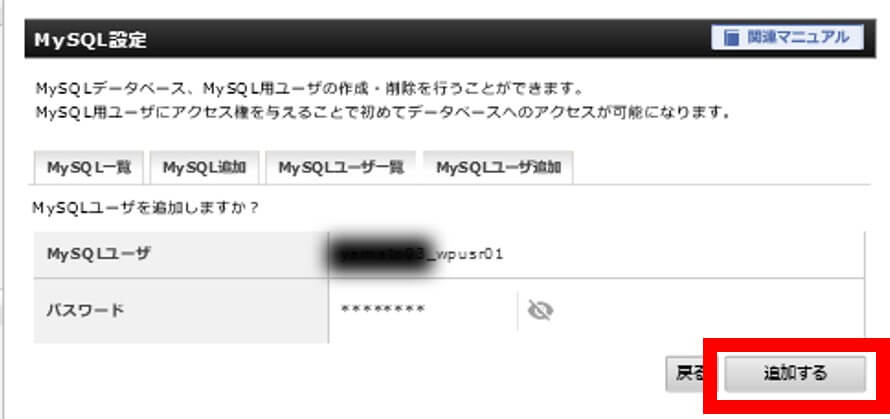
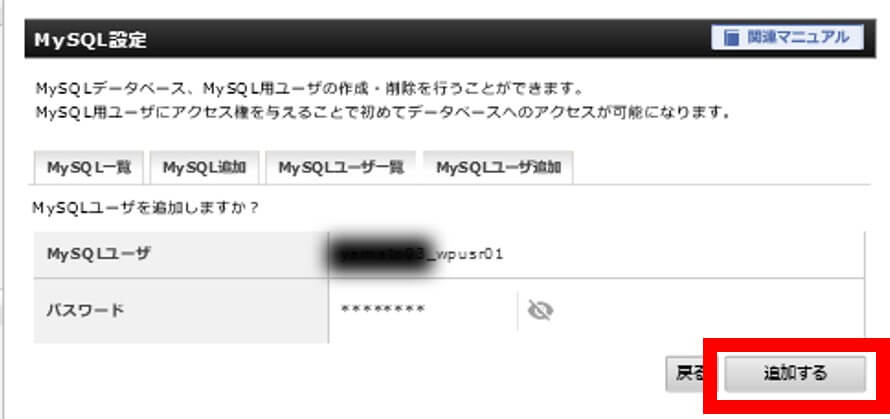
追加したデータベースと追加したユーザーを関連付けます。
「MySQL一覧」タブで作成したDBに作成したユーザーを「追加」してください。
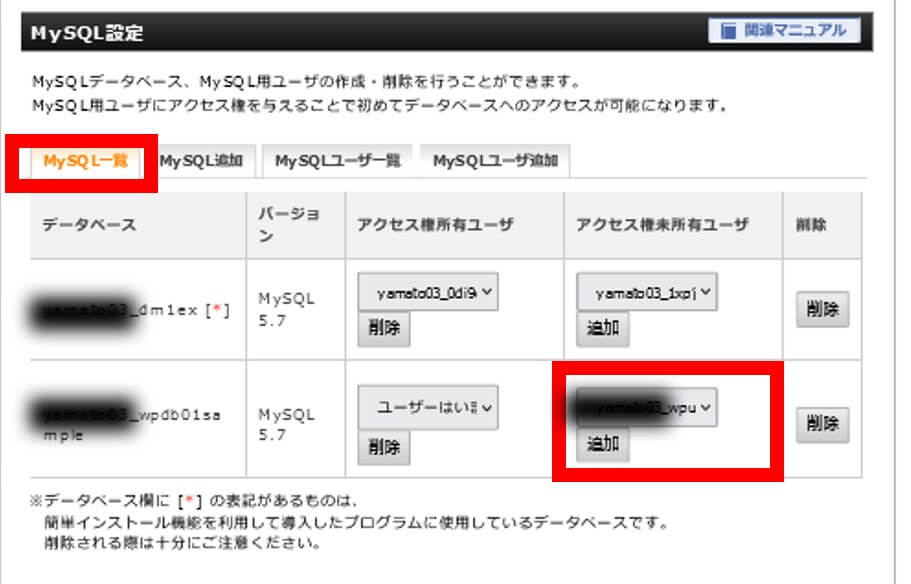
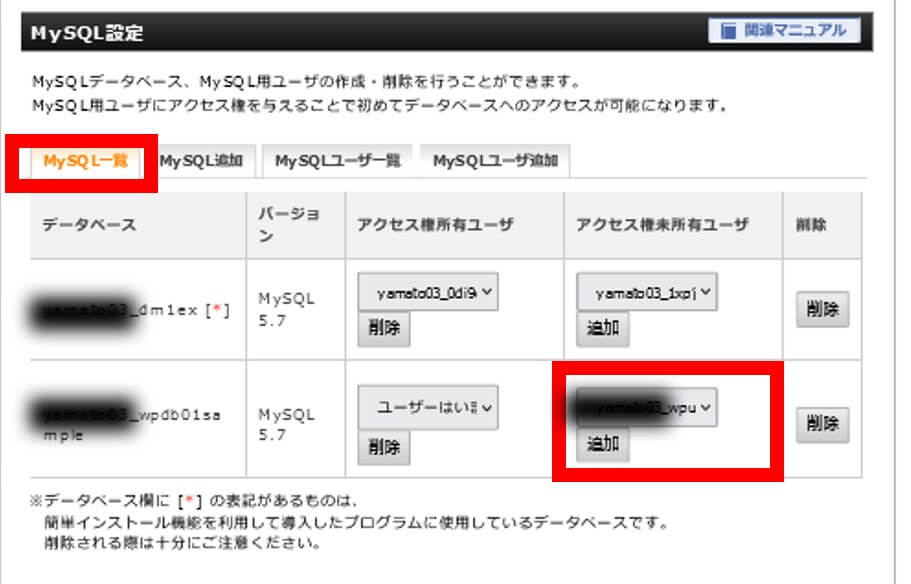
正常に完了したメッセージが表示されます。
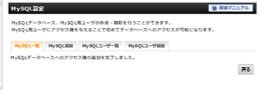
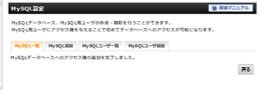
ここまででデータベースの作成は完了となります。
WordPress日本語版ダウンロードサイト より tar.gz 形式のファイルをダウンロードします。
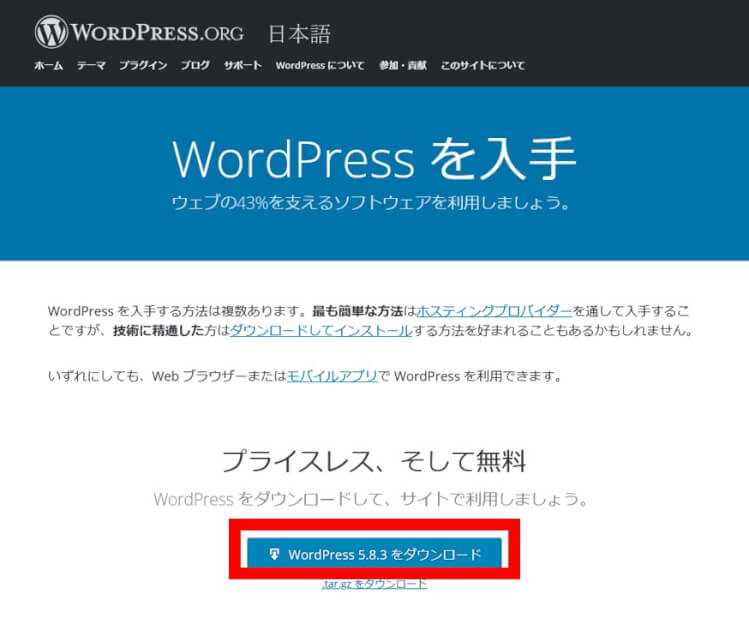
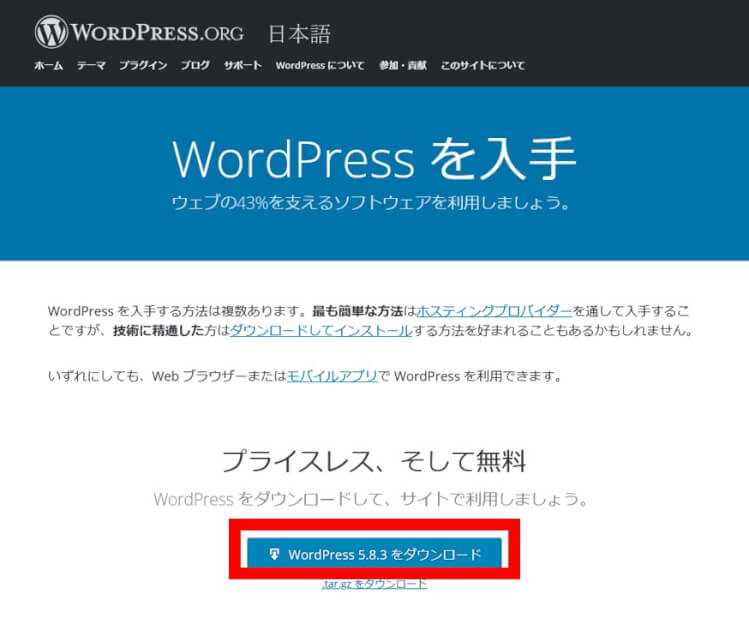
ダウンロードが成功すると以下のような画面が表示されます。
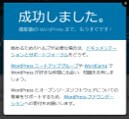
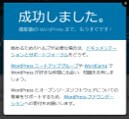
ダウンロードが完了したらファイルの属性を確認します
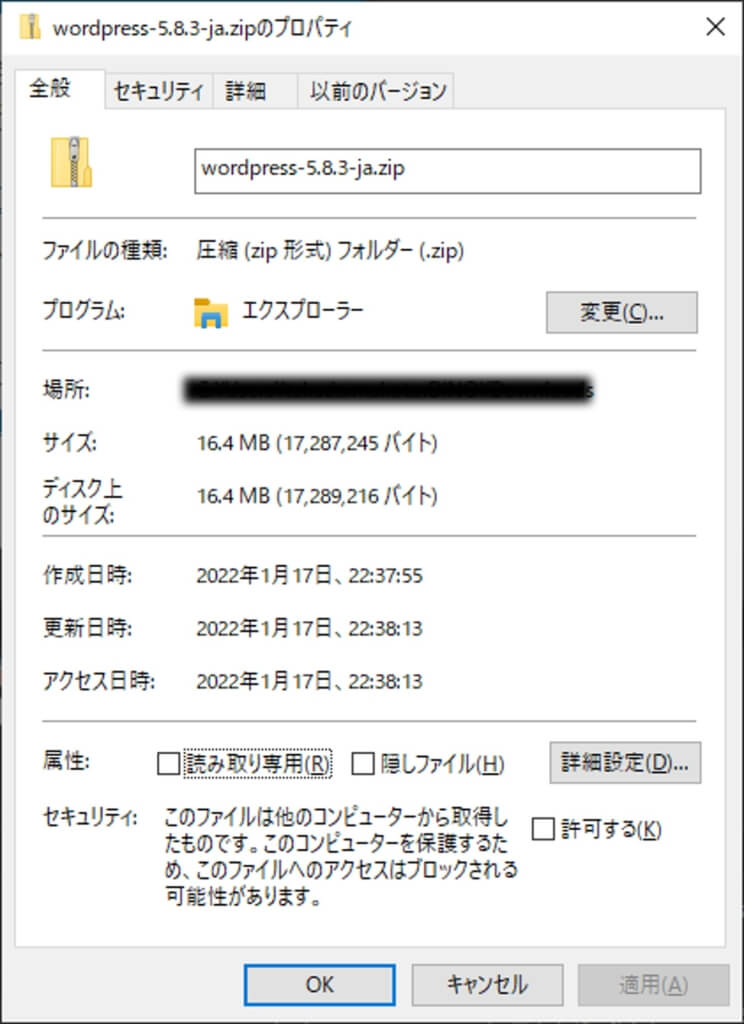
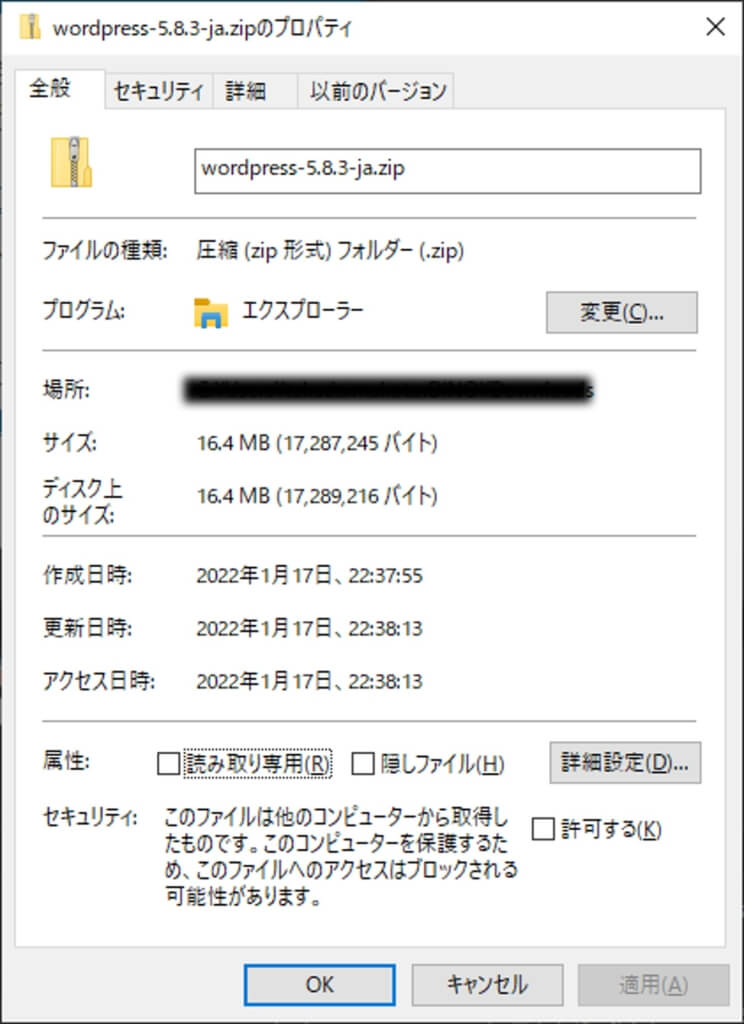
サーバーへファイルをアップロードする方法はいくつかあります。
ひとつは「FFFTP」「FileZilla」などのFTPクライアントソフトを使用する方法。
もう一つは各レンタルサーバーの管理機能を利用する方法です。
エックスサーバーではファイルマネージャーという機能が提供されており、ファイルのアップロード、ダウンロード、名前の変更に加え、圧縮・解凍することもできます。
今回は、このファイルマネージャーを利用してみます。
まずはエックスサーバーのコントロールパネルにログインしてください。
ログイン後、「ファイル管理」を選びます。


Windowsのエクスプローラーのような画面が表示されますので、公開先サーバーのドメイン名のフォルダ(本例では xxx.xsrv.com ですが、独自ドメインを取得している場合はそのドメイン名のフォルダ)にある「public_html」フォルダを展開し、「アップロード」を選択します。
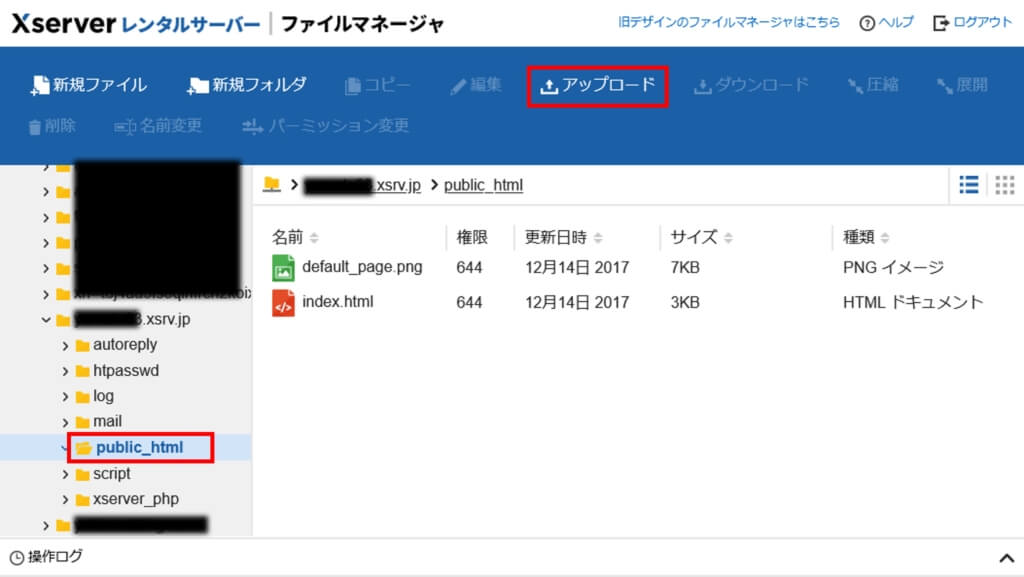
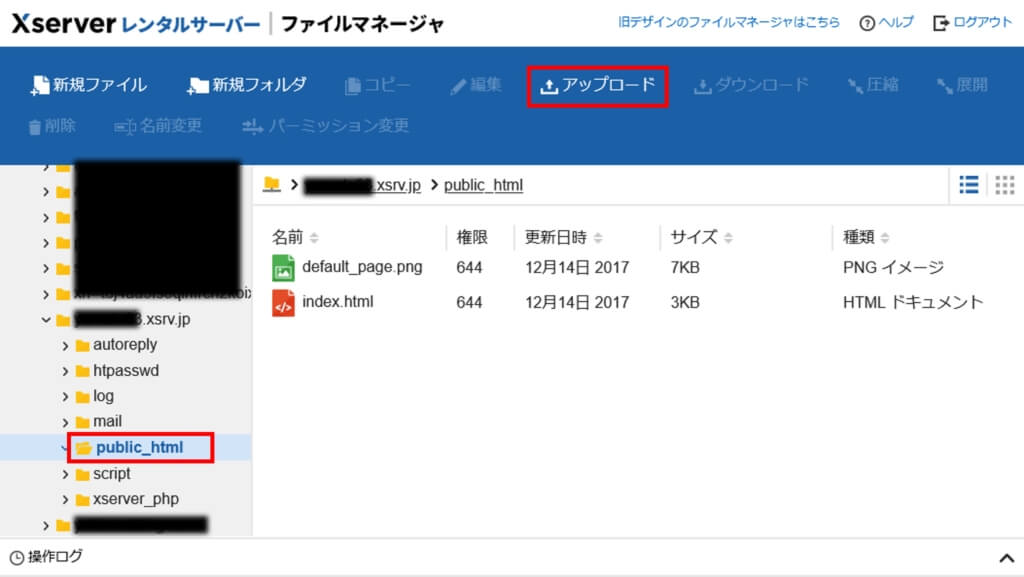
先程ダウンロードしたファイルをドラッグ&ドロップして「アップロード」を選択します。
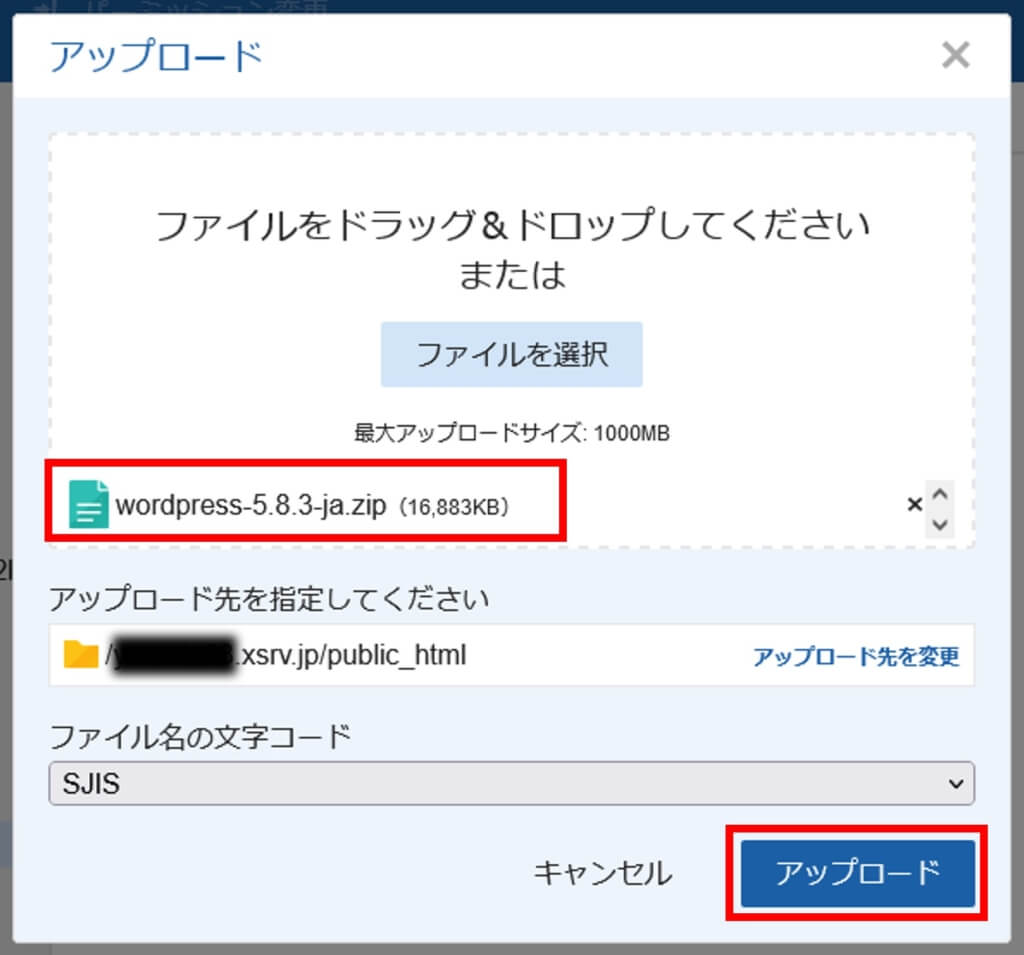
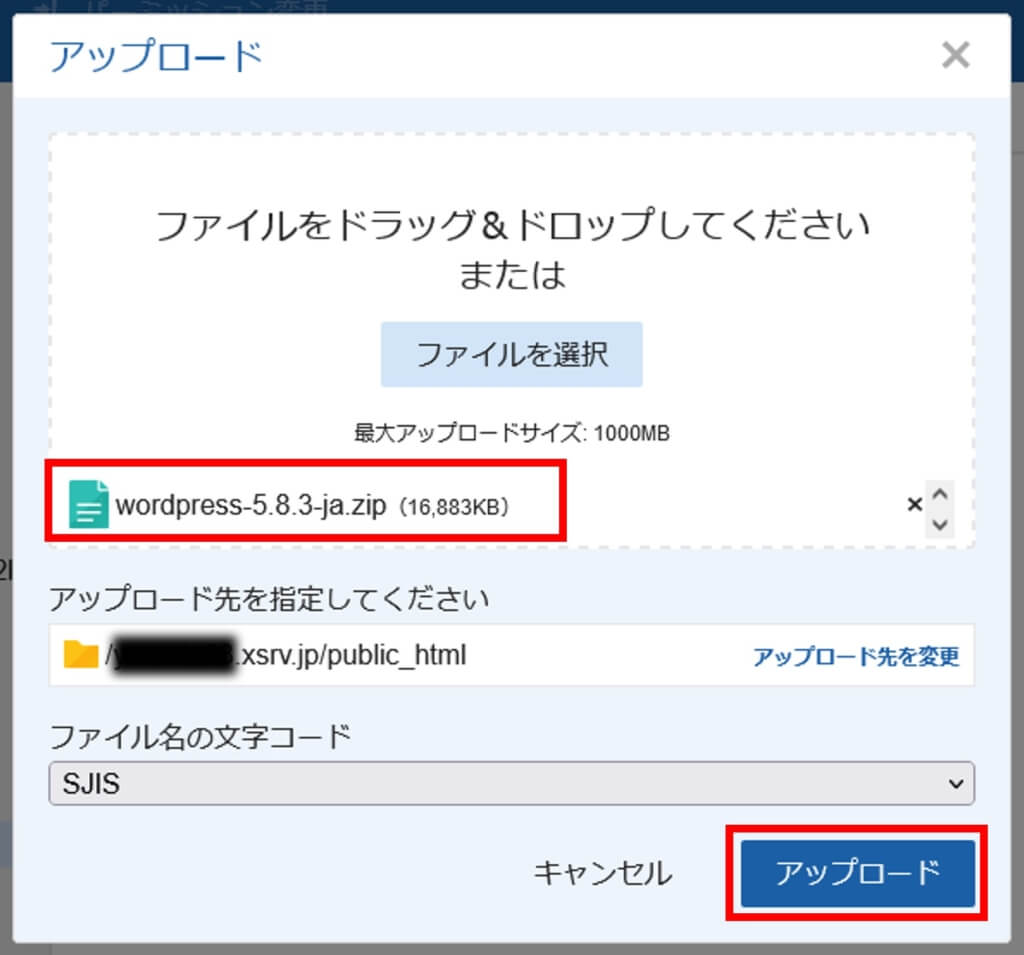
アップロードされたことが確認できたら、アップロードしたファイル(wordpress-x.x.x.tar.gz)を選択して「展開」を選択します。
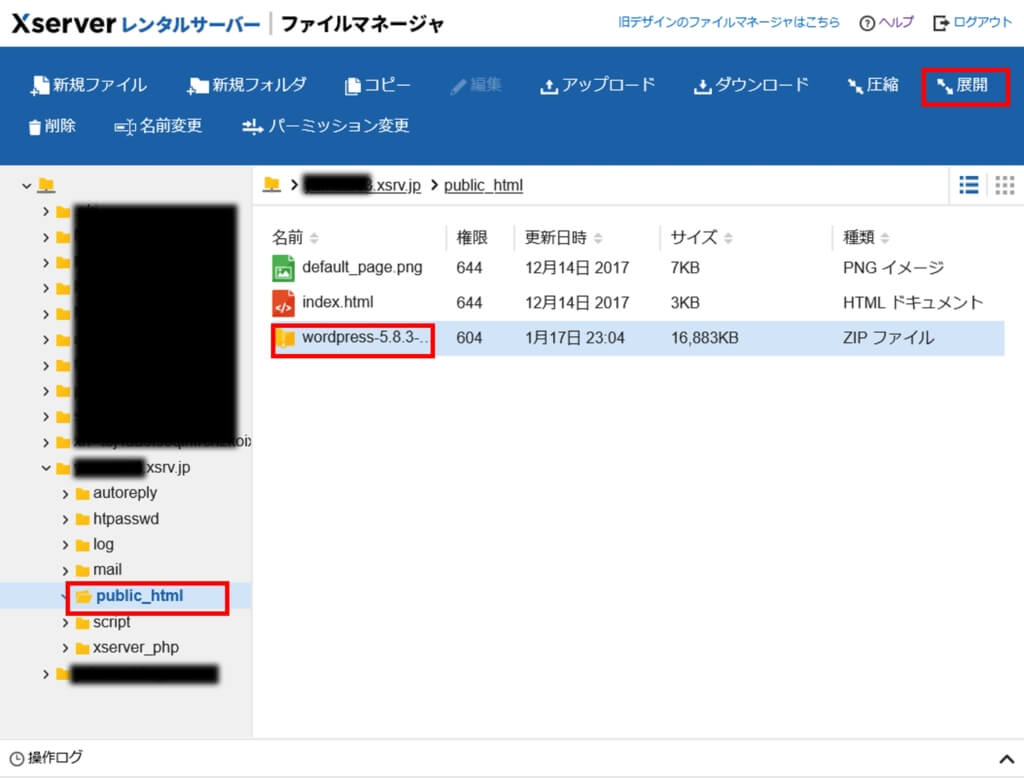
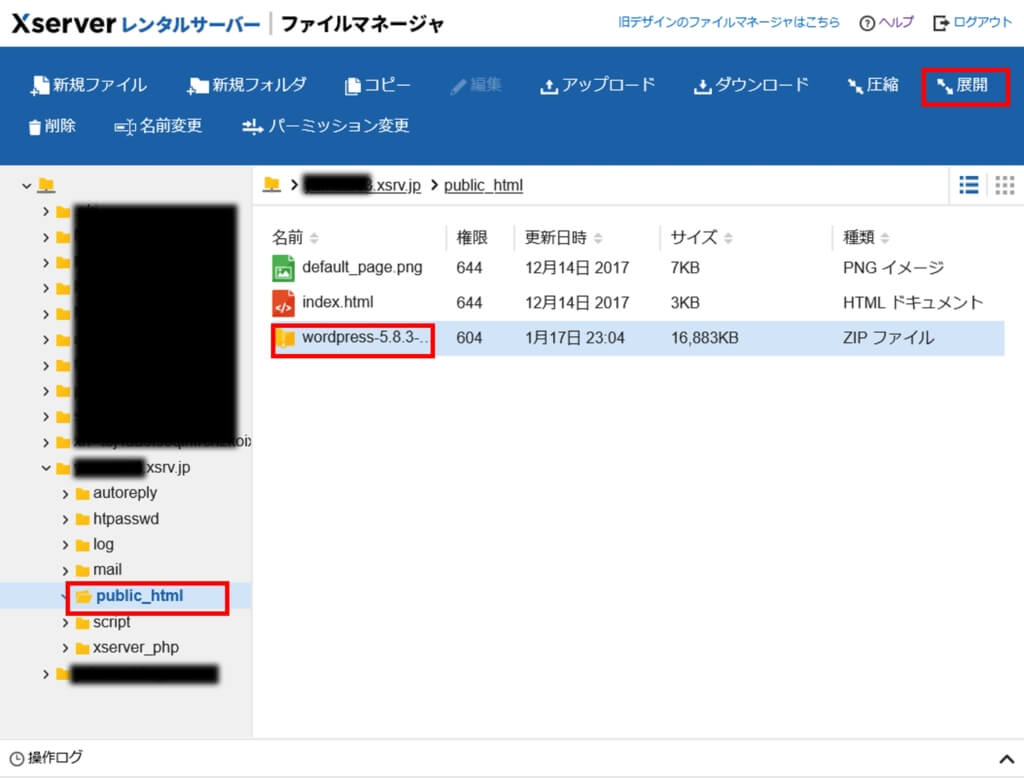
無事に展開されたかと思いますが、必要なファイルが少々深い階層に展開されてしまいました。
「wordpress」フォルダを「public_html」フォルダの下に配置されるよう、ドラッグしてください。
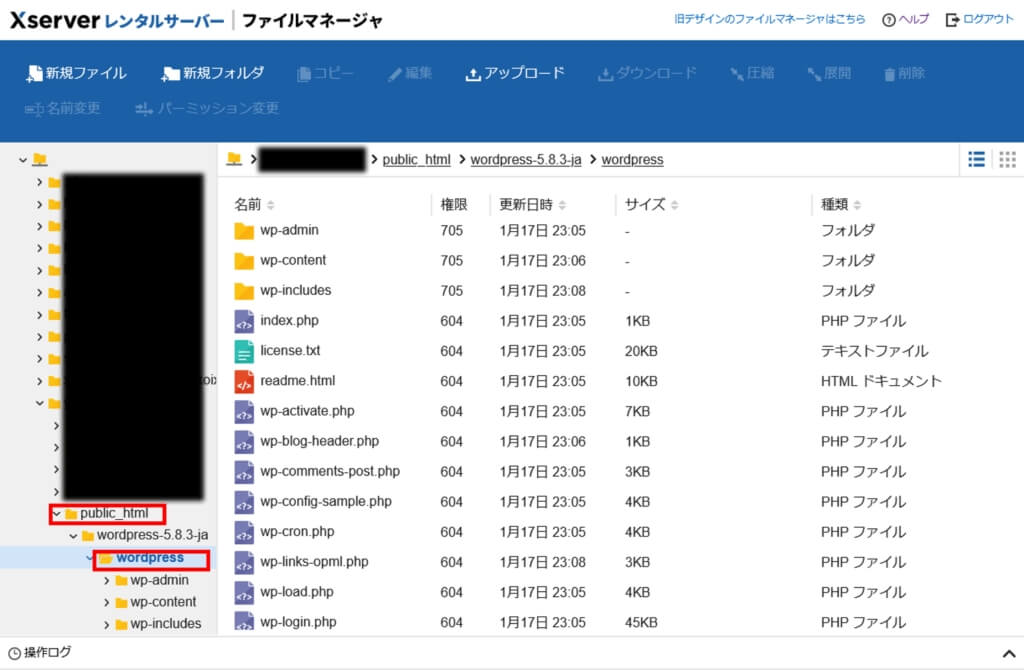
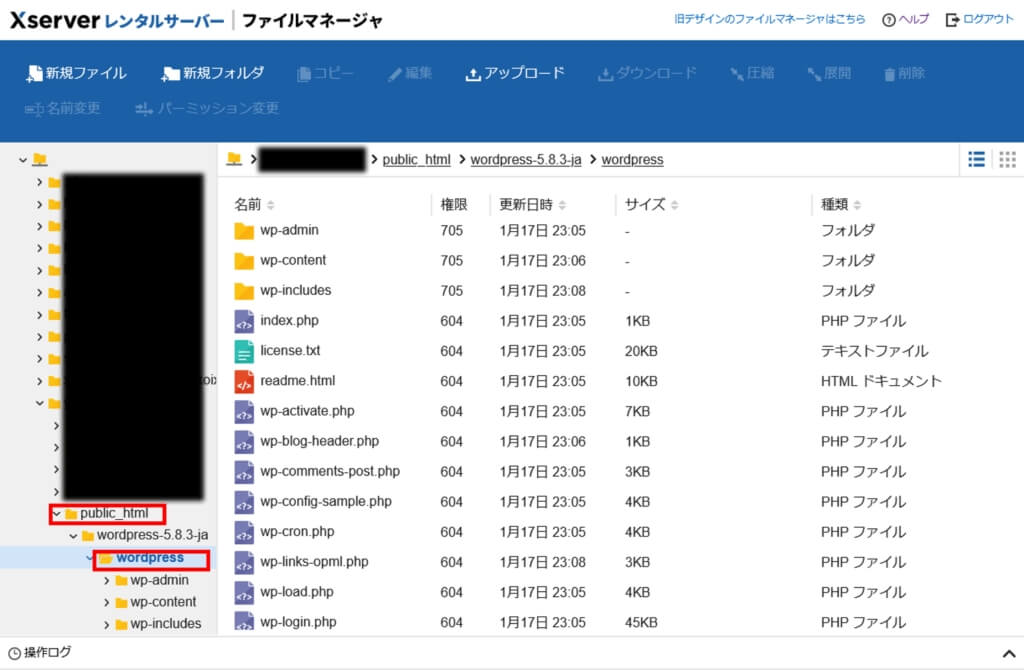
「public_html」のフォルダ内はこのようになります。
zipファイルおよび wordpress-x-x-x-jaフォルダ は不要なので削除します。
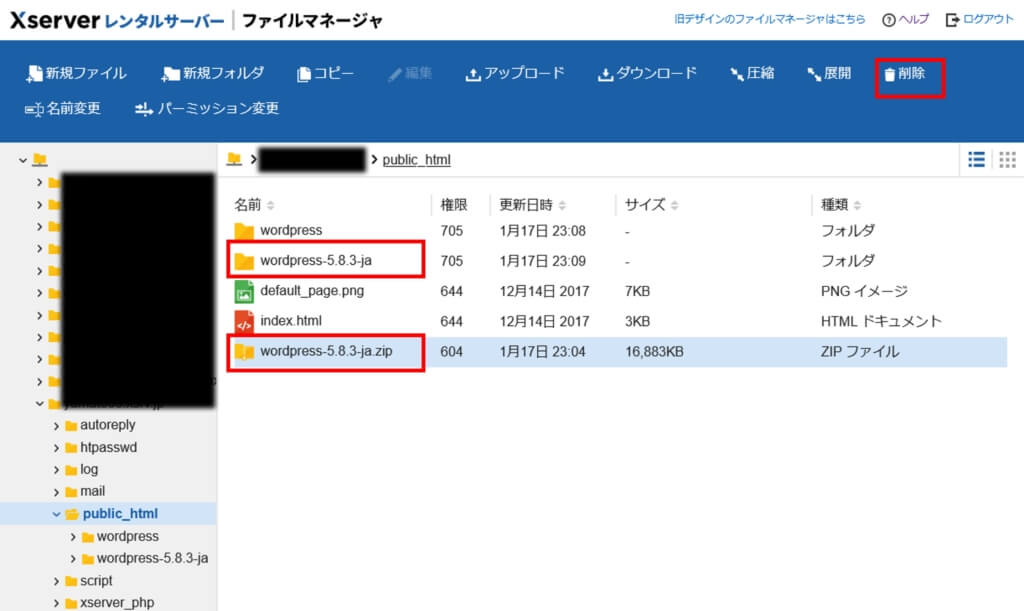
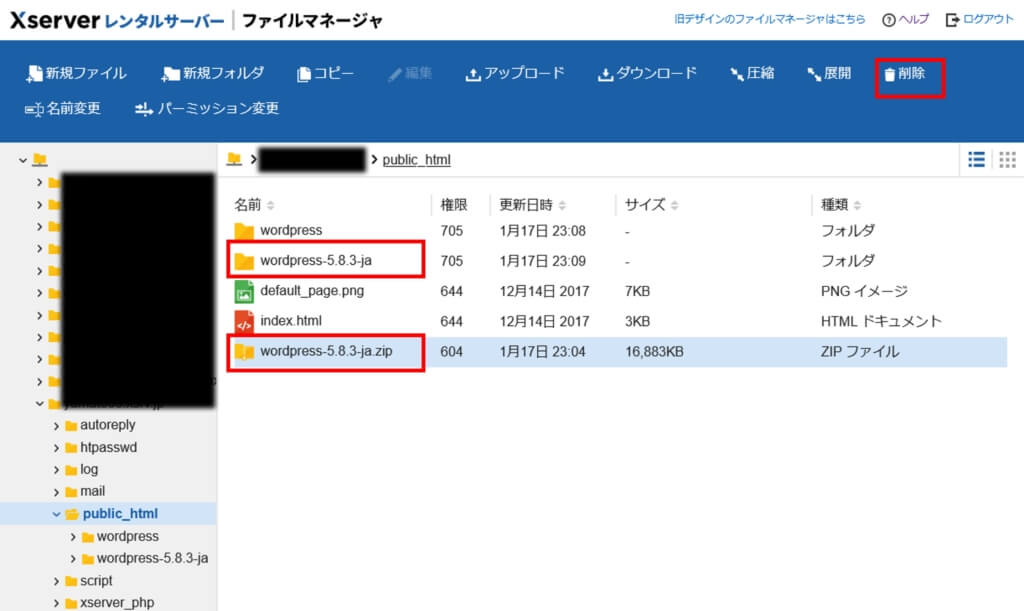
フォルダ名「wordpress」のみ残りました。
このままだと、http://ドメイン名/wordpress/ というURLでアクセスできますが、今回はフォルダ名を変更します。
wordpress フォルダを選んで「名前変更」を選択します。
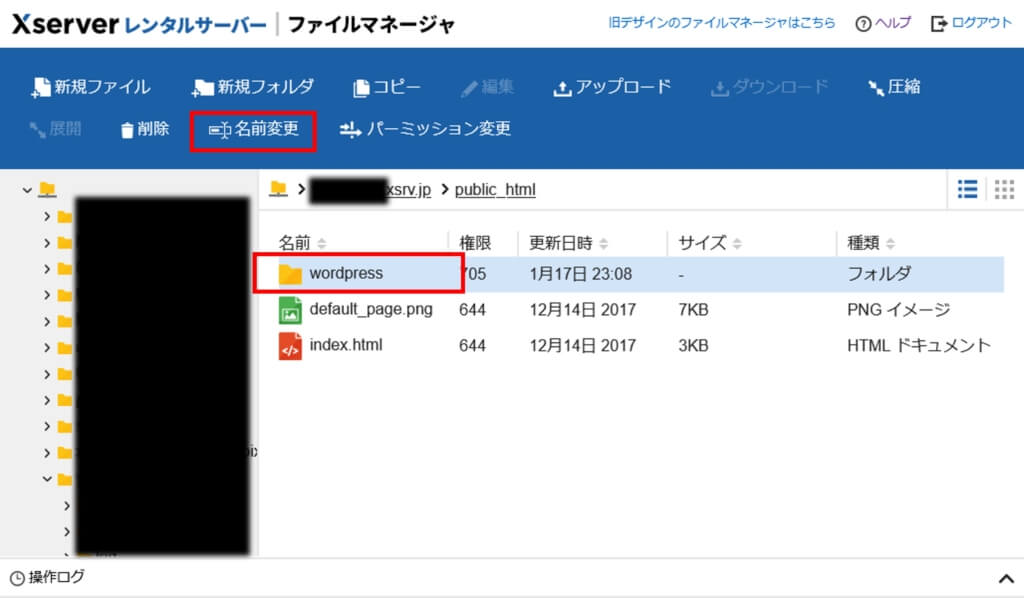
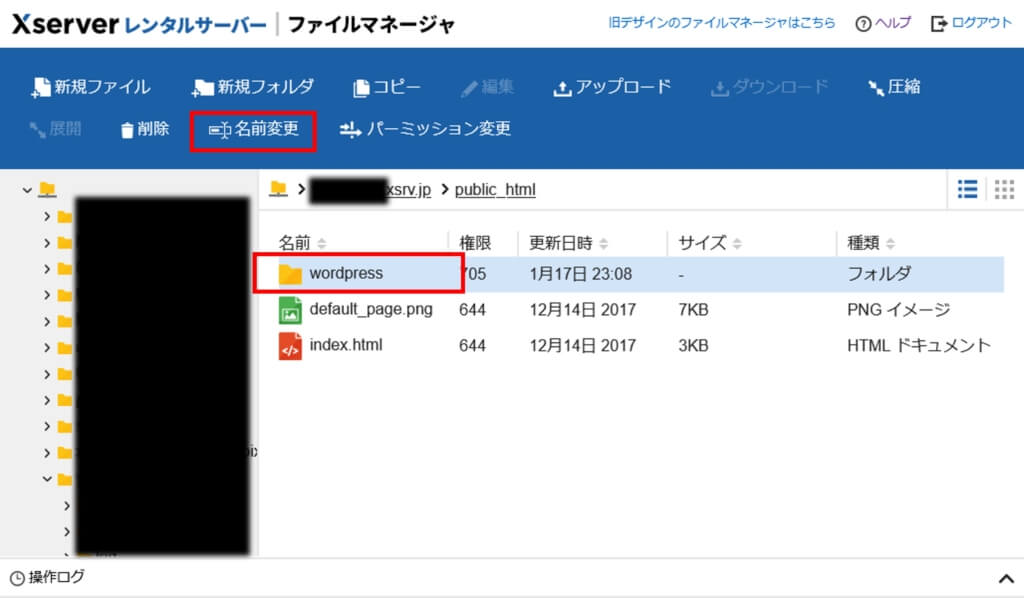
wp-sample-01 という名前に変更します。
サンプルですので、他の名前でも構いません。また、このフォルダの中身をすべて public_html直下に置くことで、サブディレクトリを使用せずにアクセスすることも可能です。
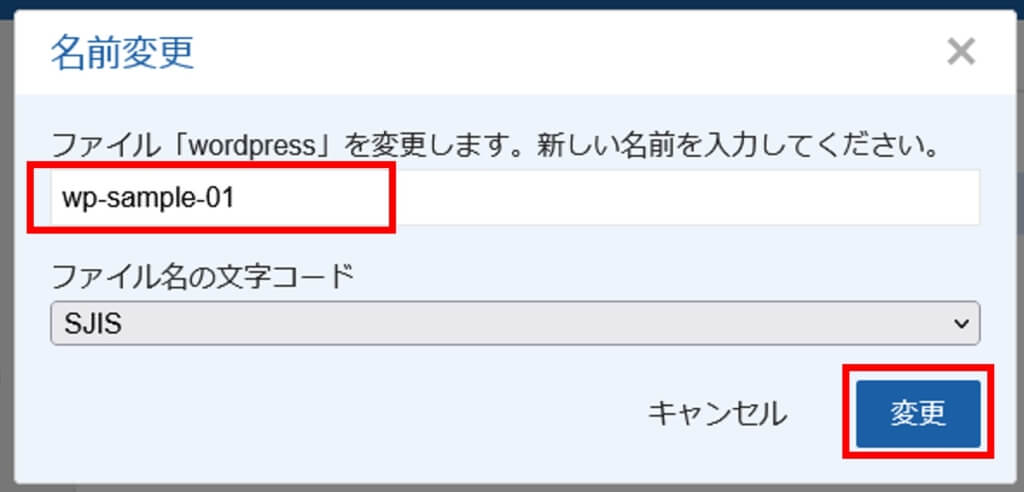
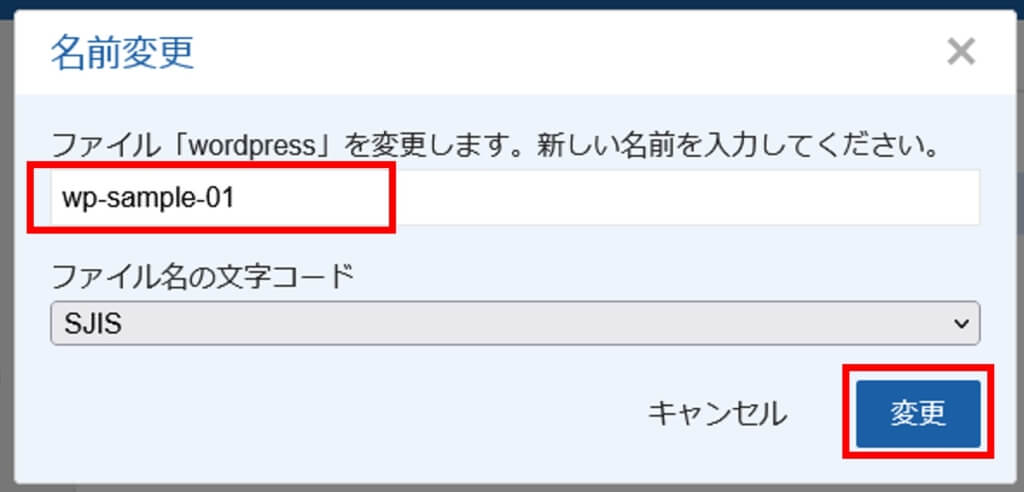
変更されたことを確認します。
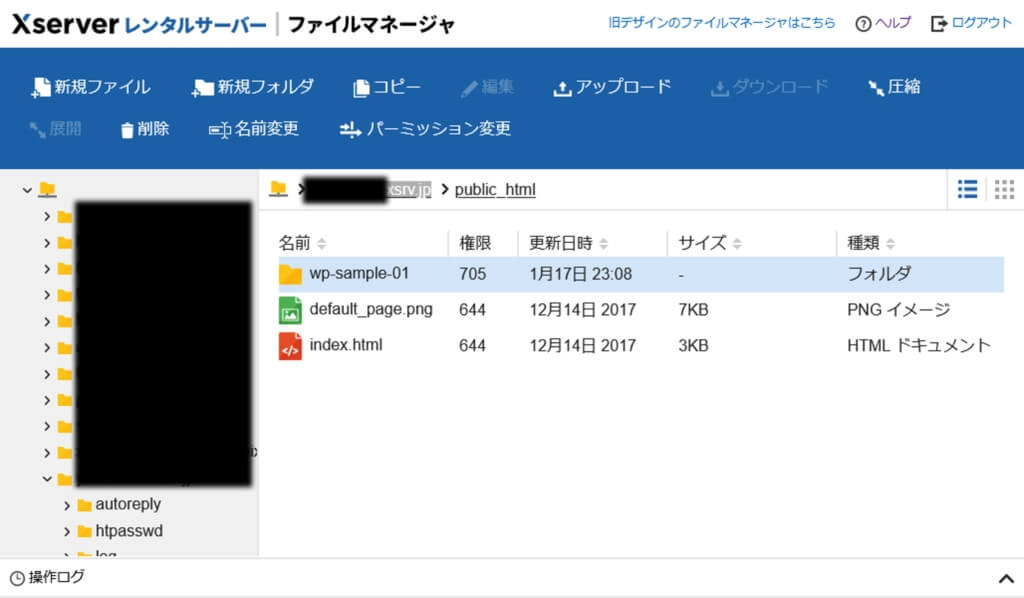
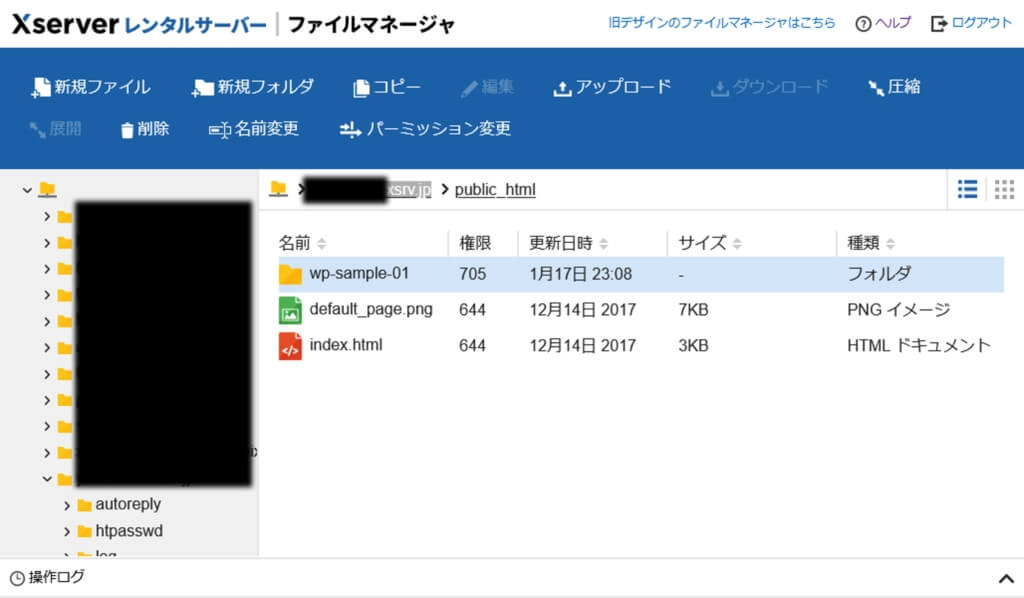
http://ドメイン名/wp-sample-01/
へブラウザからアクセスし、以下のような画面が表示されたら、「さあ、始めましょう!」を選択します。
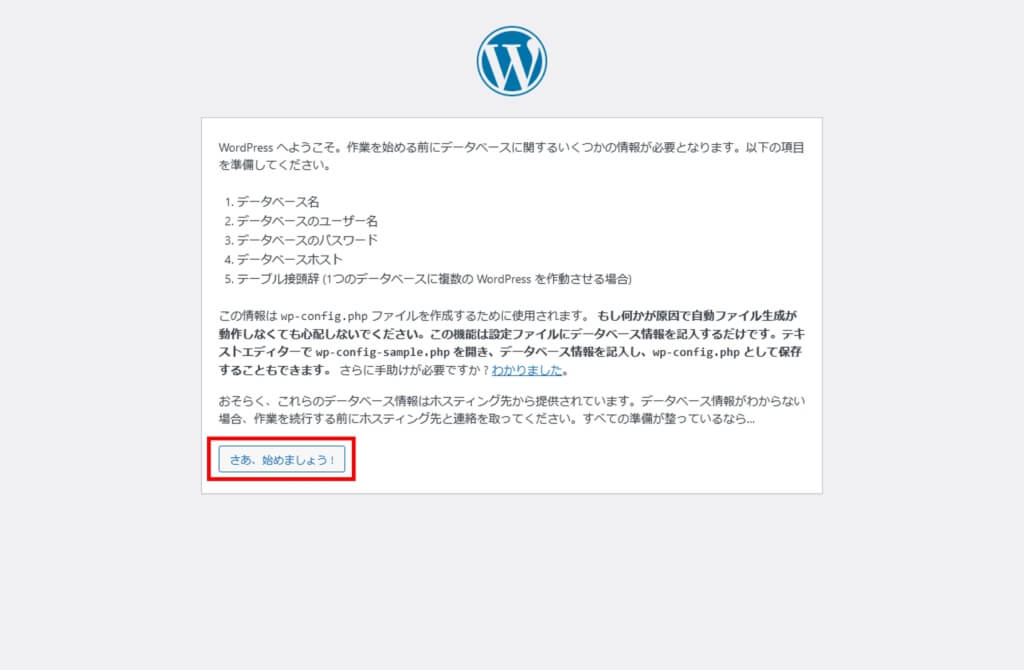
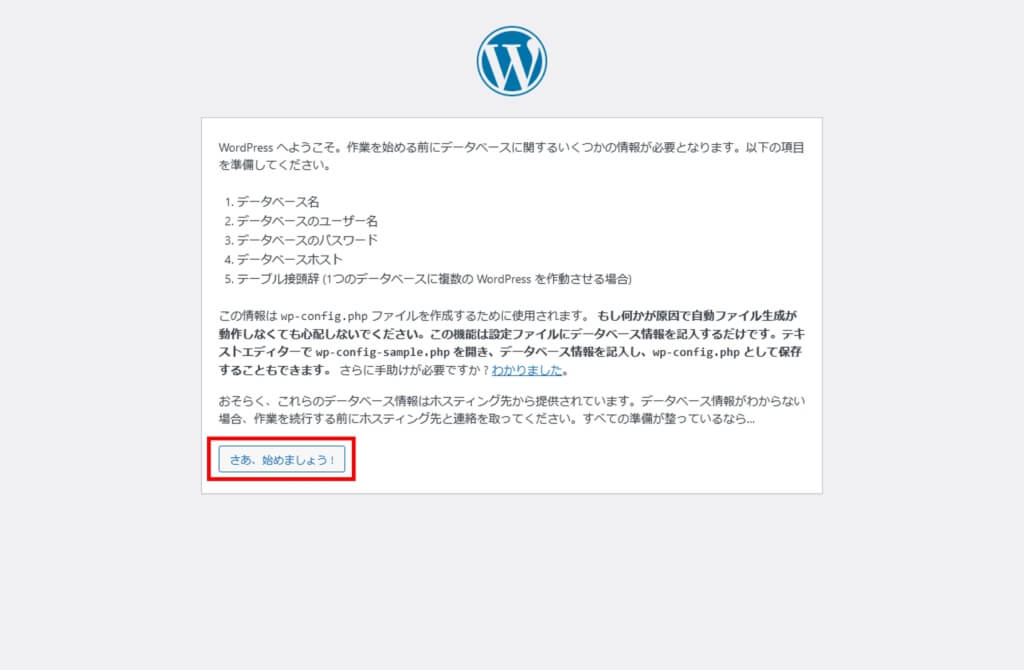
データベースのインストール時に指定した情報を入力します。
「データベースのホスト名」は、サーバーパネル>サーバー管理>MySQL設定>MySQL一覧の画面で「MySQL5.7情報」に記載されている「MySQL5.7 ホスト名」を指定します。
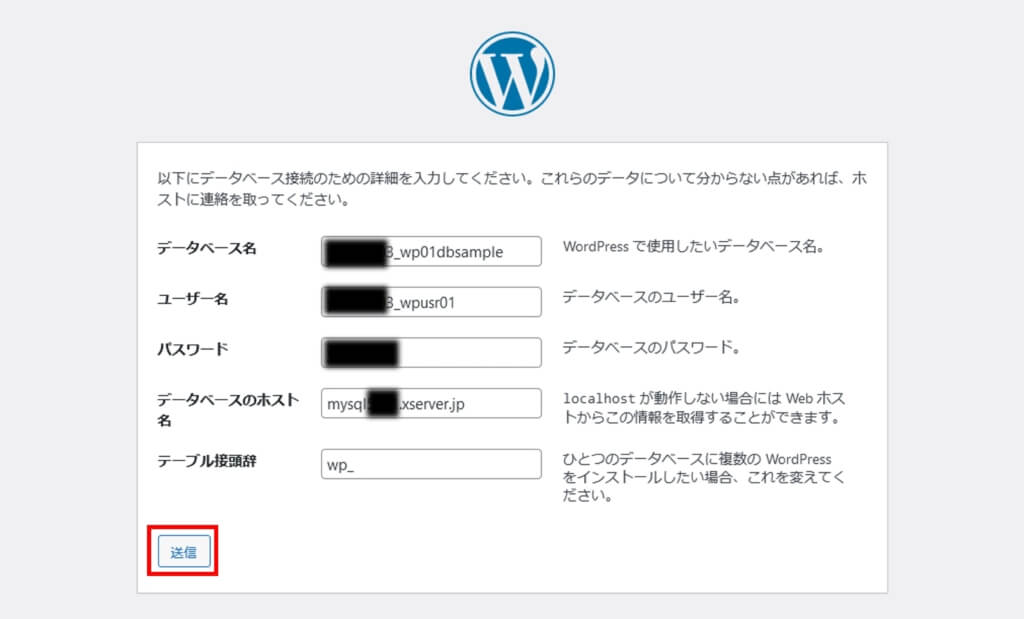
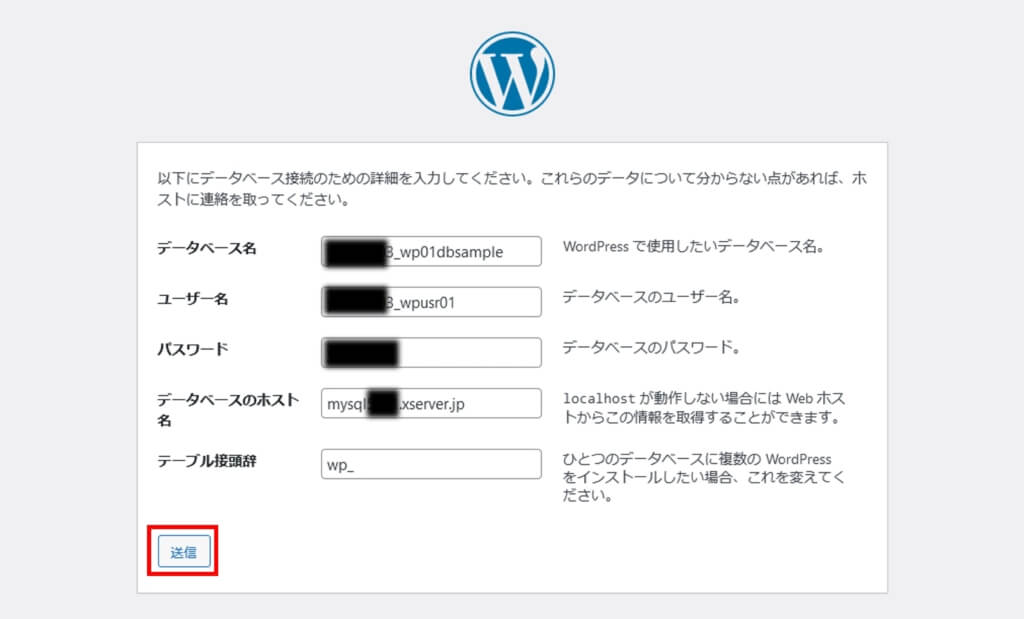
設定に問題がなければ次の画面に遷移しますので、「インストール実行」を選択します。
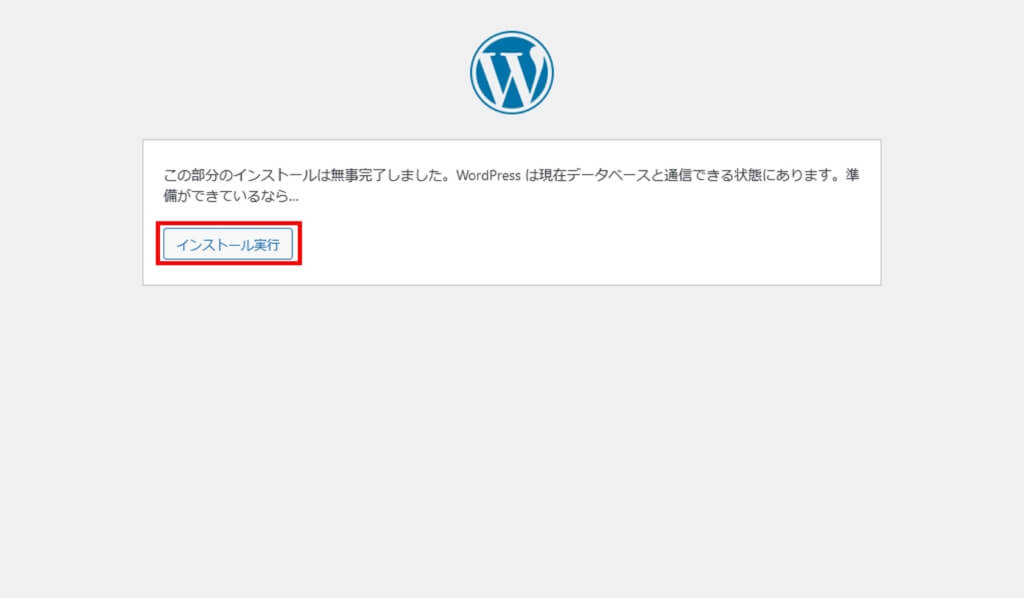
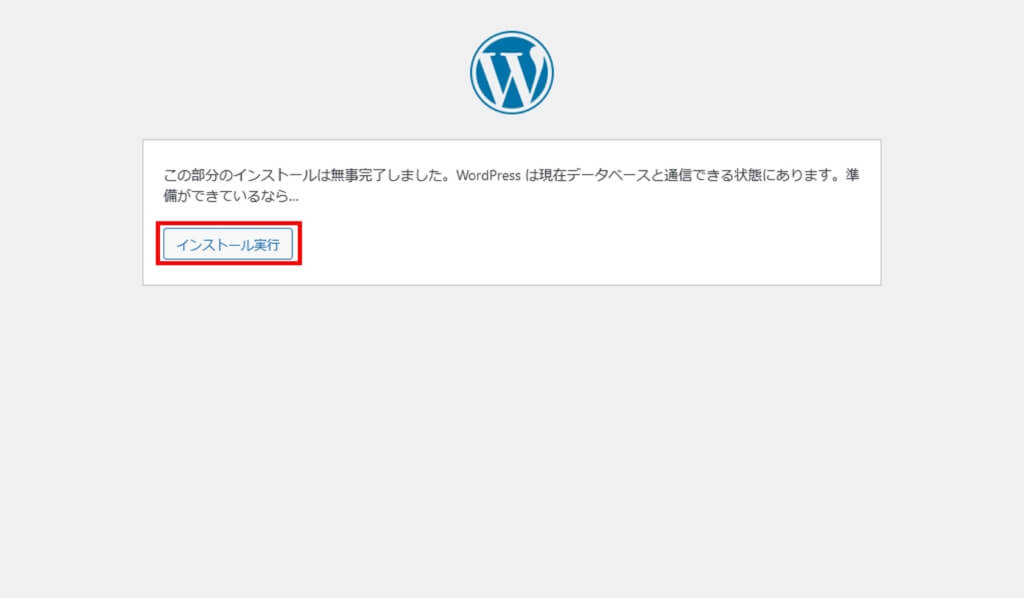
WordPressブログサイトの基本情報を入力し、「WordPressをインストール」を選択します。
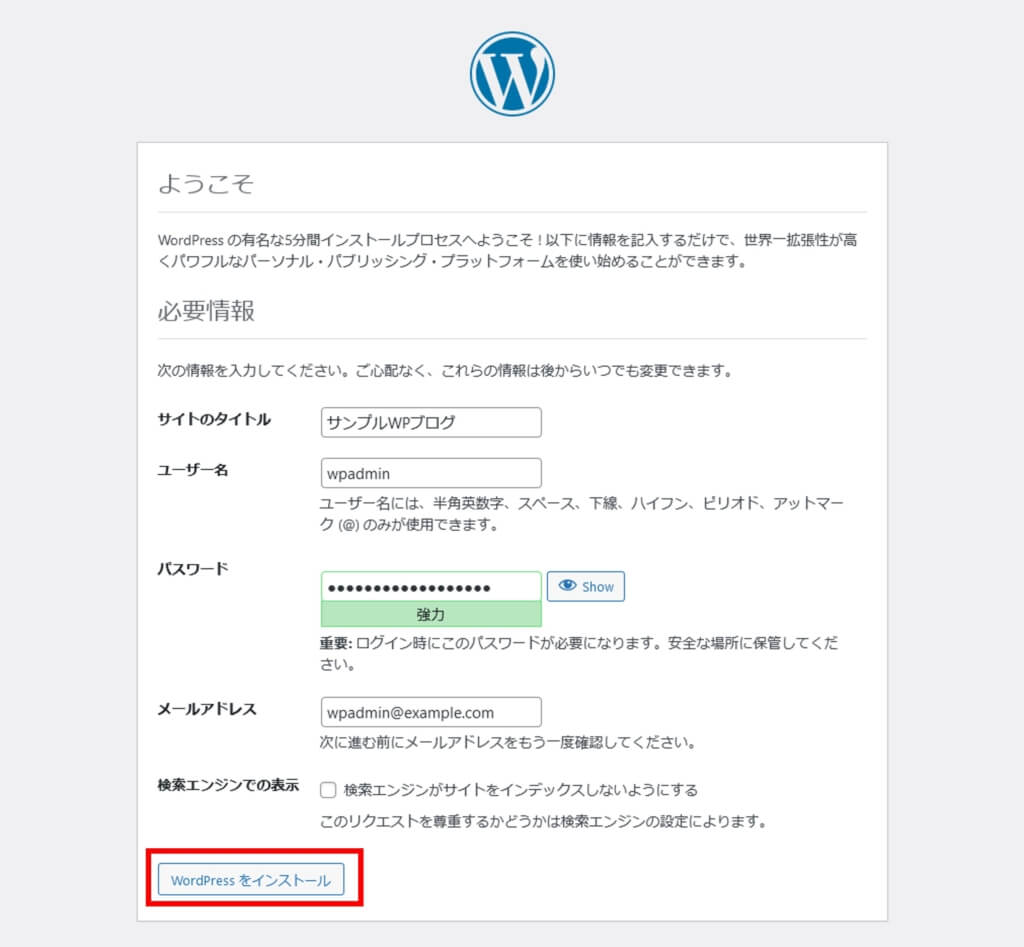
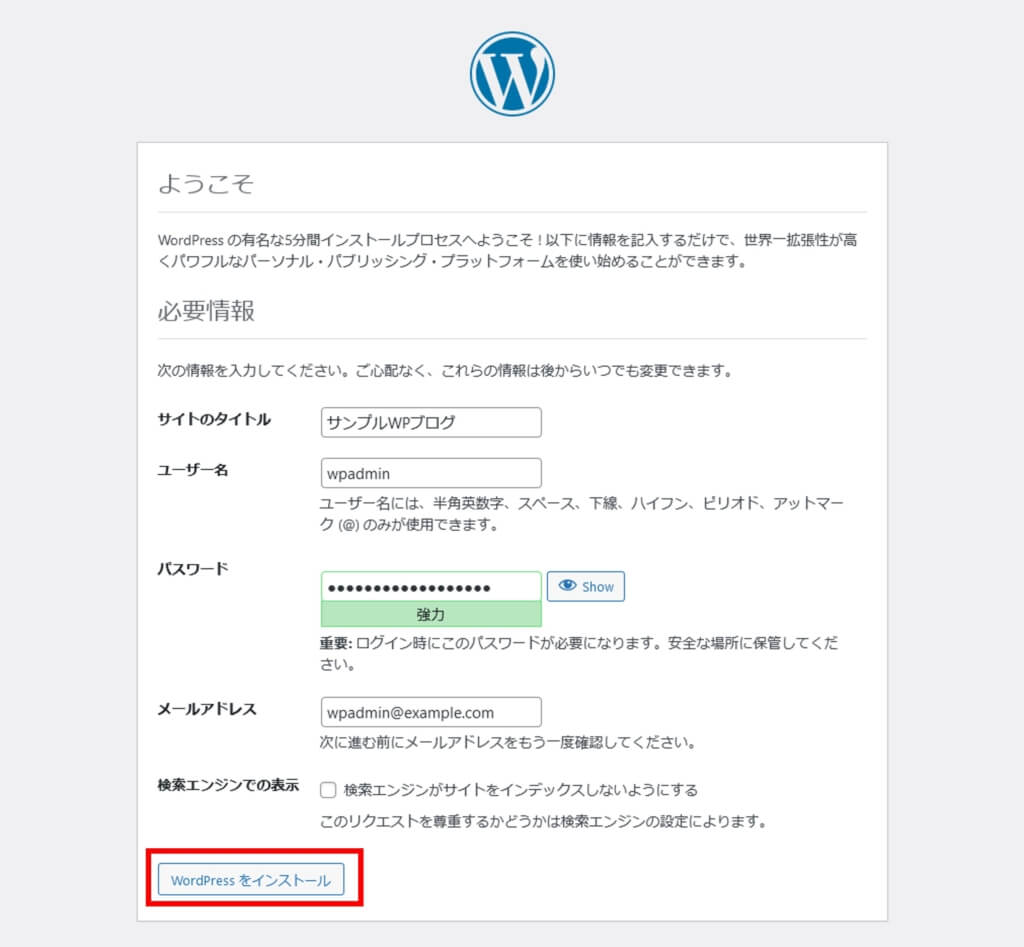
入力情報に問題がなければ「成功しました!」画面が表示されます。
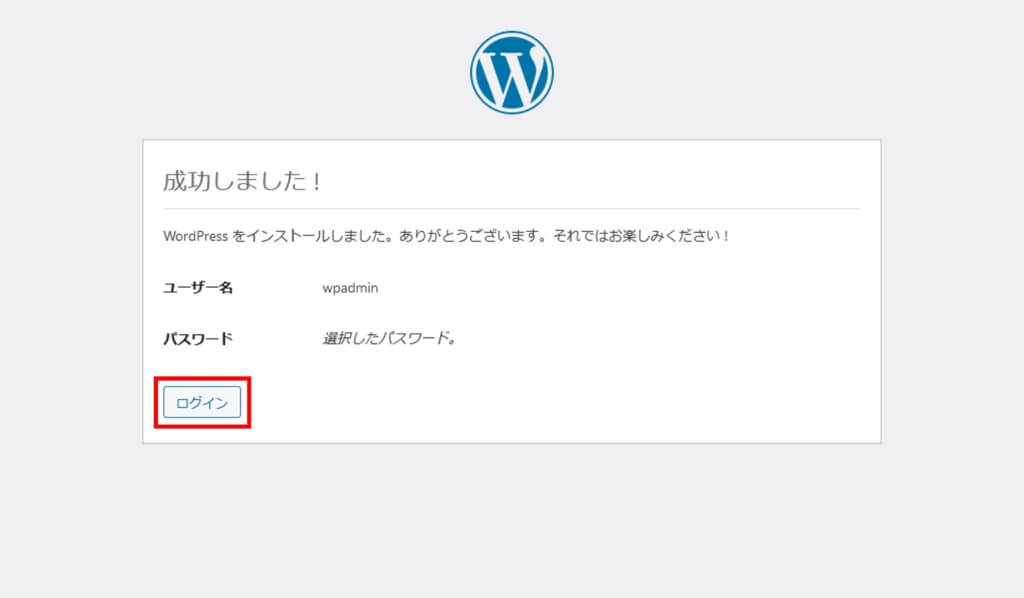
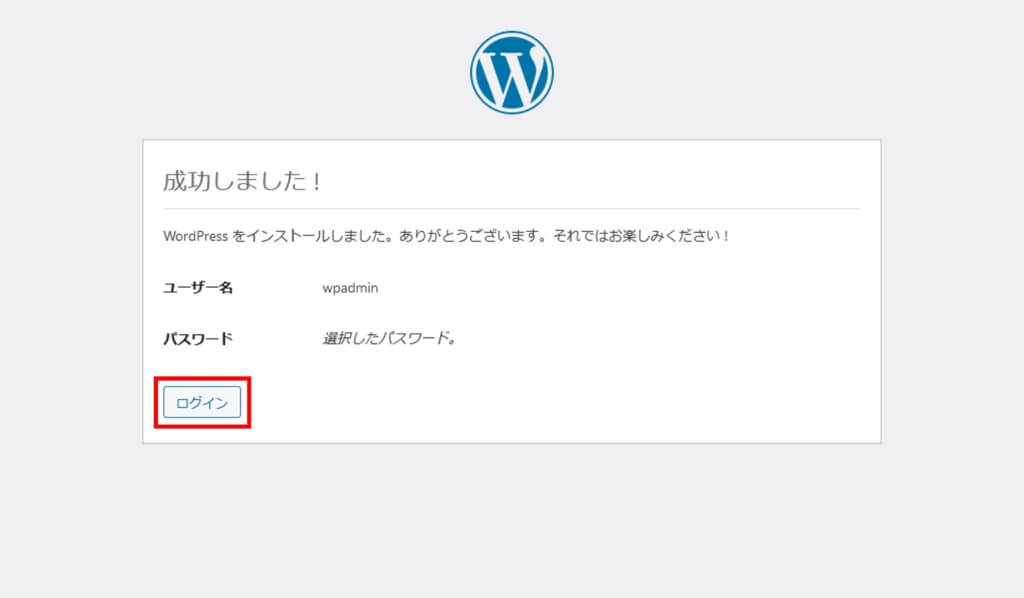
「ログイン」を選択するか、 http://ドメイン名/wp-sample-01/ へアクセスします。
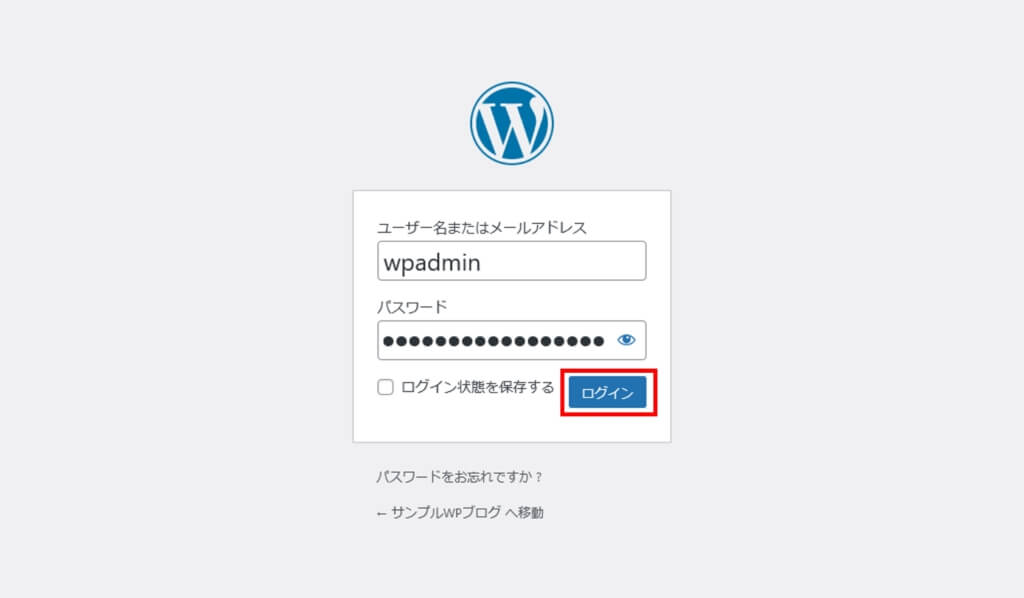
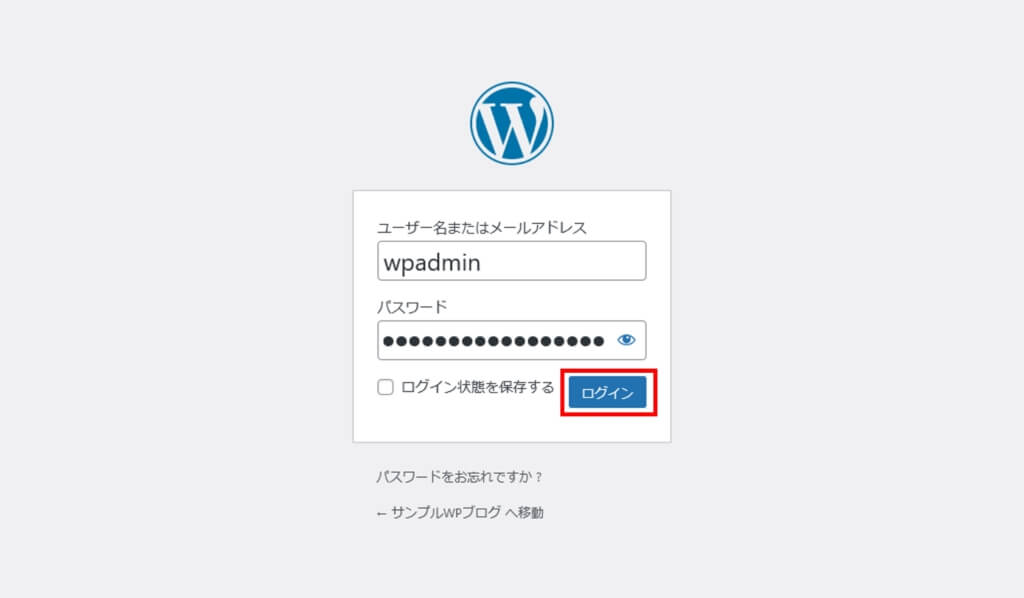
ログイン後、以下の画面が表示され、設定が反映されていれば無事インストールが完了です。



スムーズにインストールが終わった方は素直にすごい!です。
なにかしらつまずいて時間がかかってしまった方は、こちらの説明不足な点をお詫びするとともに、お疲れ様でしたと言わせてください。
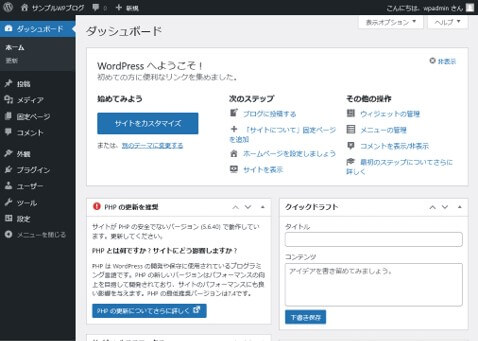
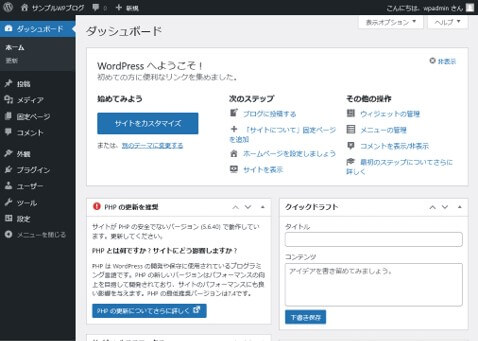
より簡単な方法なら簡単インストールを使おう
さて、ここまで難なくこなせた方以外には、より簡単なインストール方法をご紹介します。
エックスサーバーもしくはConoHa WINGであれば、これらの面倒なWordPressのインストールをワンクリックですべて完結できます。