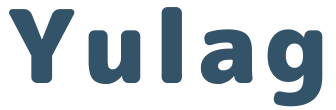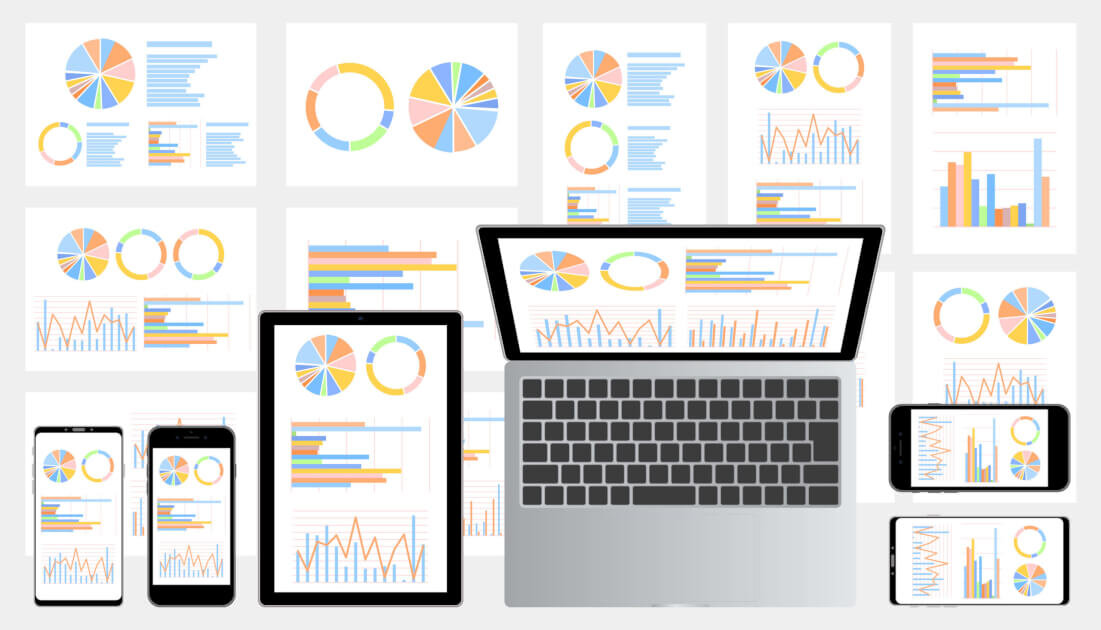こんにちは!
サラリーマンでありながら副業の収入で生きている篠山ゆうとです。
ブログをやっていてSearch Console(通称サチコ)という言葉を一度は聞いたことありませんか?
Search ConsoleはGoogleが提供する公式ツールで、自分のサイトを登録することで各種分析やインデックス促進などサイトに関する幅広いことができるようになります。
 篠山ゆうと
篠山ゆうと本格的にブログやサイト運営をするなら必須級のツールです
この記事ではそんなSearch Consoleの登録方法について図解つきで初心者でも分かりやすいように手順を解説していきます。
- Search Consoleでできることが分かる
- Search Consoleの登録・利用方法が図解付きで分かりやすく解説されている
- 初心者向けの導入が簡単になるプラグインも紹介
それでは、早速本題にいきましょう!
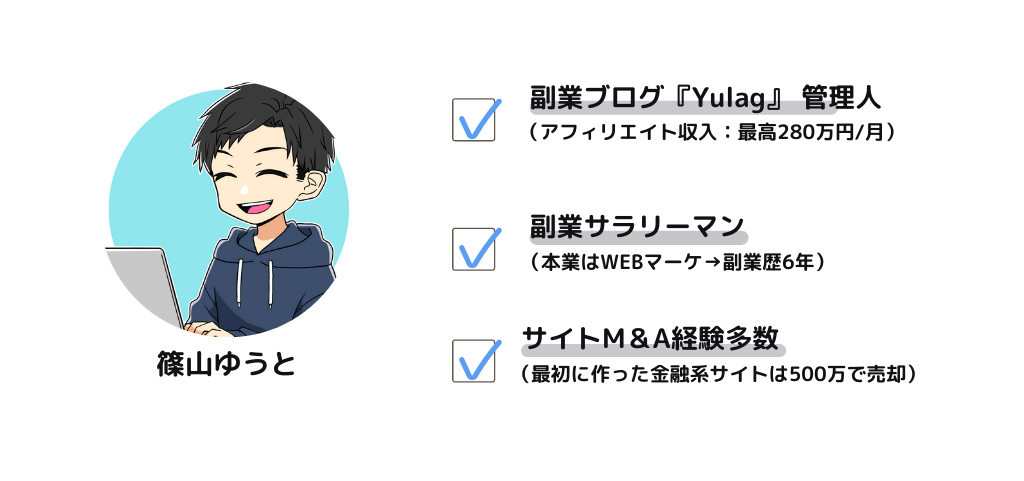
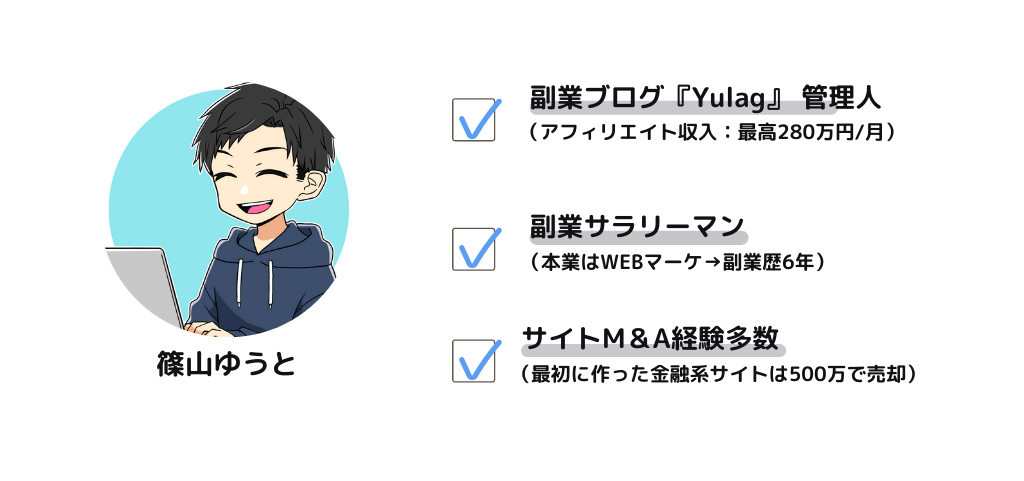
この記事を書いている篠山ゆうとはブログ歴6年、Webマーケティング歴10年のサラリーマン副業ブロガーです。副業のおかげで本業へのストレスや不安もなくなり、現在はサラリーマンとして充実の社会保障を受けながら副業で毎月100万円以上を稼いでいます。このYulagでは、収入を増やしたいサラリーマンの人向けに副業ノウハウを紹介しています。
Google Search Consoleとは
Google Search Console(以下 サーチコンソール)は、Google検索にサイトを表示させるために、サイトの品質を評価して改善するためのツールです。
自分のサイトがGoogleの「インデックス」(検索用の巨大なデータベース)に正しく登録されているかどうかを確認することができるほか、サイトが悪意のある攻撃を受けていないか、より多くのユーザーにとってアクセスしやすい状態かどうかなどを判断することもできる非常に便利なツールです。



自分のブログサイトがGoogle検索からどう判定されているのかを知ることができるツールです。
サーチコンソールはWebブラウザから使用しますので、特別なソフトウエアをインストールする必要はありません。
自分の サイトを サーチコンソール に登録する方法
サーチコンソールで自分のブログサイトを確認できるようにするためには、そのサイトが自分の所有するものであることをGoogleに対して証明する必要があります。



サーチコンソールでは、サイトに関するプライベートな検索データにアクセスすることがあるので、自分のサイトだけしか登録できないのです。
以下の手順で、サイトの所有権を証明します。
Googleアカウントを所有していない方は新規にアカウントを作成します。
サーチコンソールにアクセスして、自分のサイトの情報を登録します。
自分のサイトの所有者であることを証明するためのファイルを取得します。
所有権を証明するファイルを自分のブログサイトにアップロードします。
ファイルでの所有権証明を行います。
自分のサイトの所有者であることを証明するためのHTMLタグを取得します。
所有権を証明するタグをプラグインを使って自分のブログサイトに設定します。
HTMLタグでの所有権証明を行います。
サーチコンソールへの登録状況を確認します。
Googleアカウントを作成する
サーチコンソールの利用にあたっては、Googleアカウントが必要になります。
Googleアカウント(GMailのメールアドレス)を既にお持ちの方は、次の 自分のサイトの情報をサーチコンソールに登録する へ進んでください。
ここでは簡単に Googleアカウントの作成方法を紹介します。
Webブラウザで Google へアクセスし、「アカウントを作成」を選択してください。
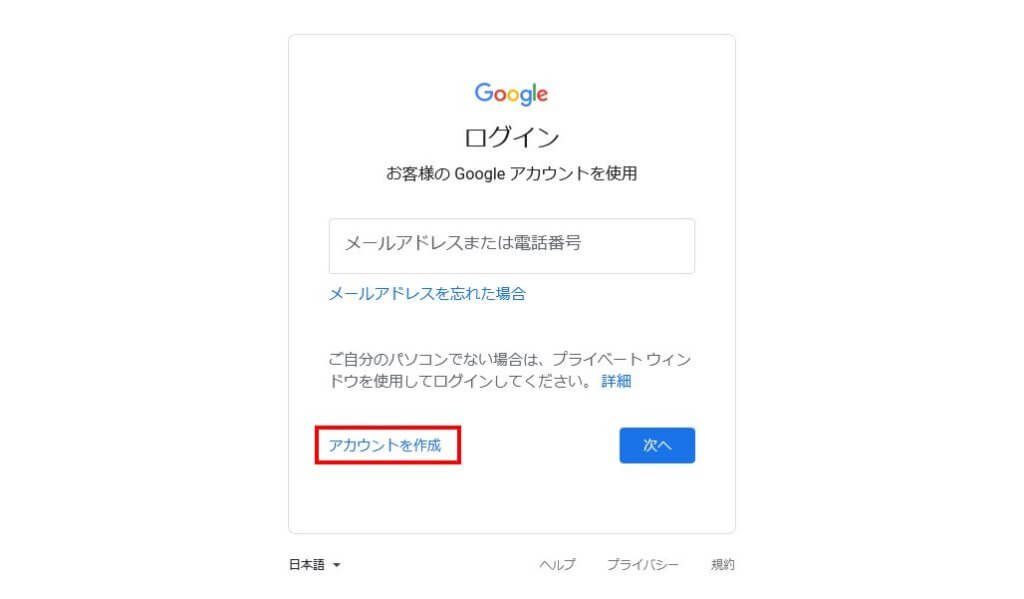
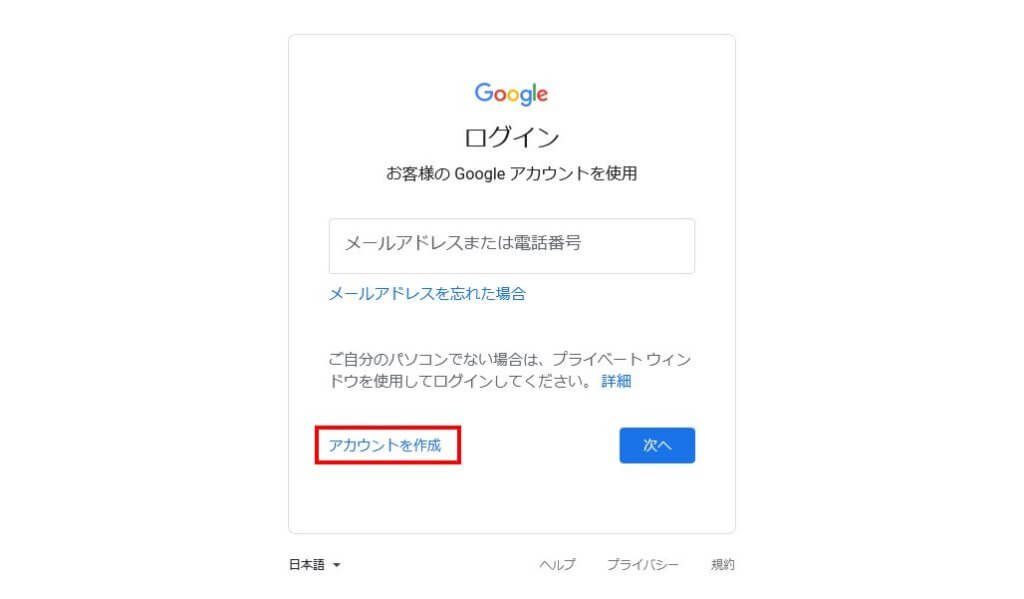
「自分用」を選択します。
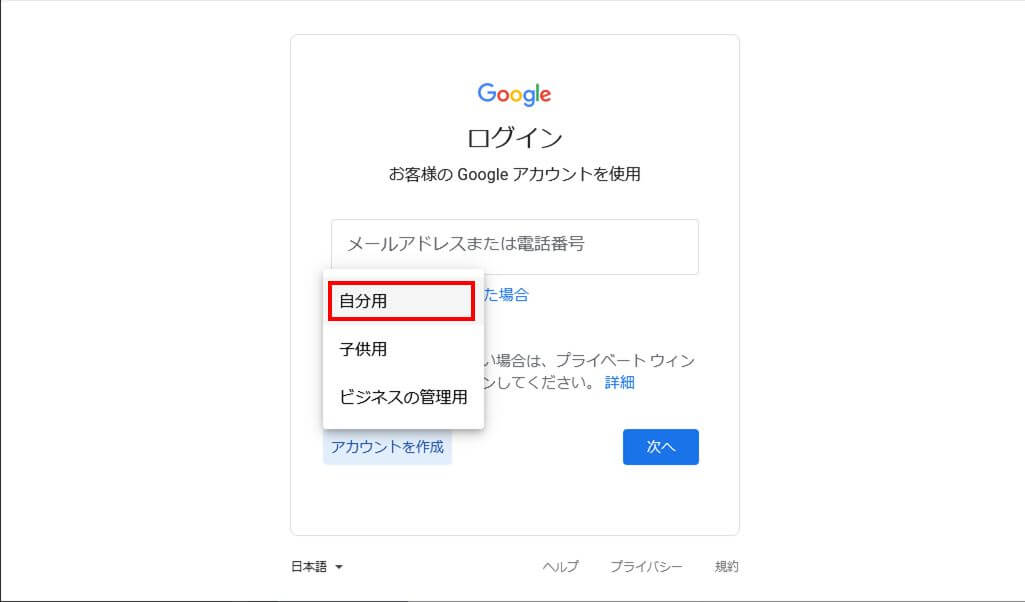
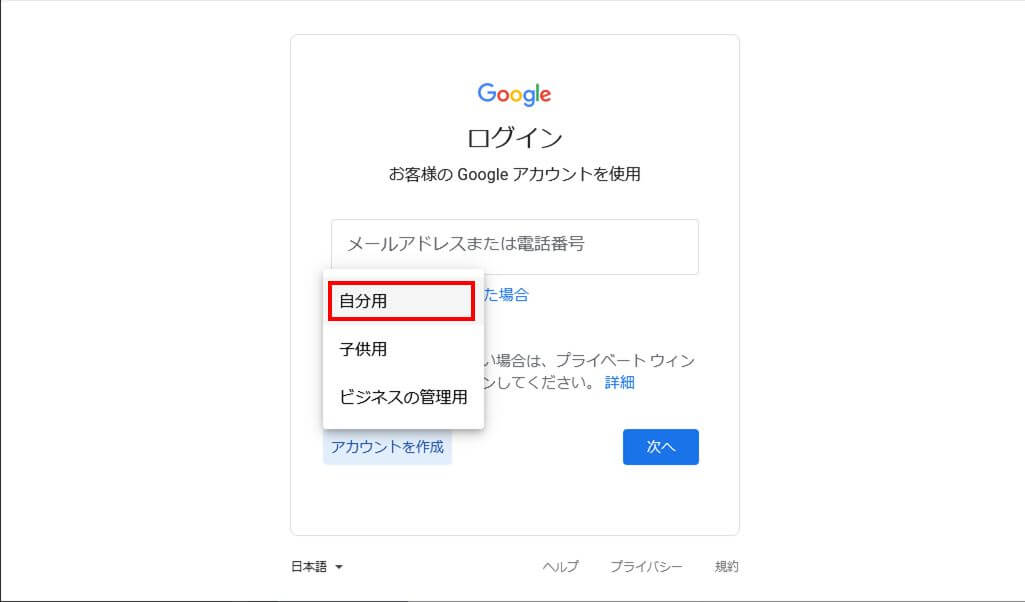
画面の指示に従い、必要な情報を入力して登録を完了してください。



途中、携帯電話宛のSMSによる認証が必要になりますので、お手元に携帯電話を用意しておいてくださいね。
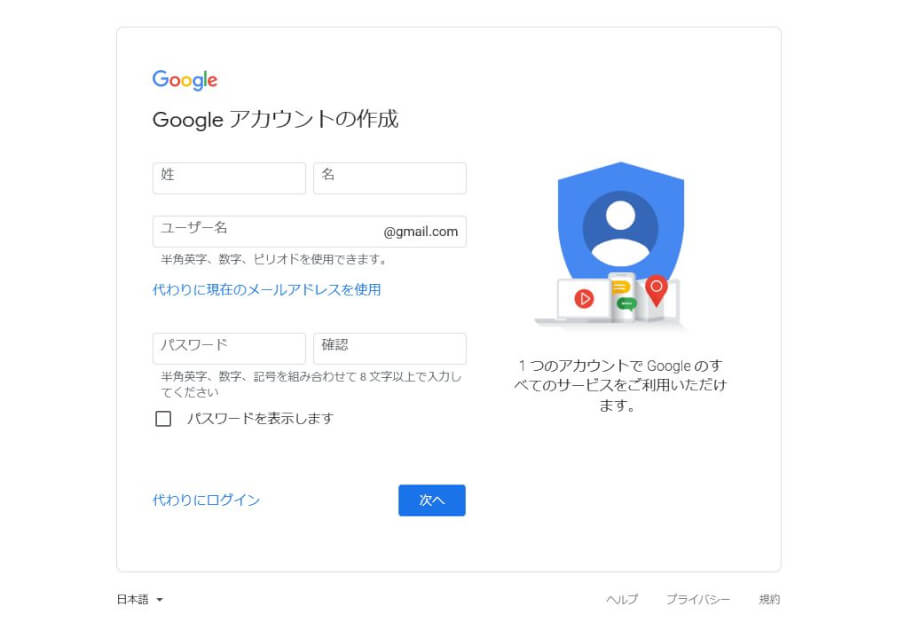
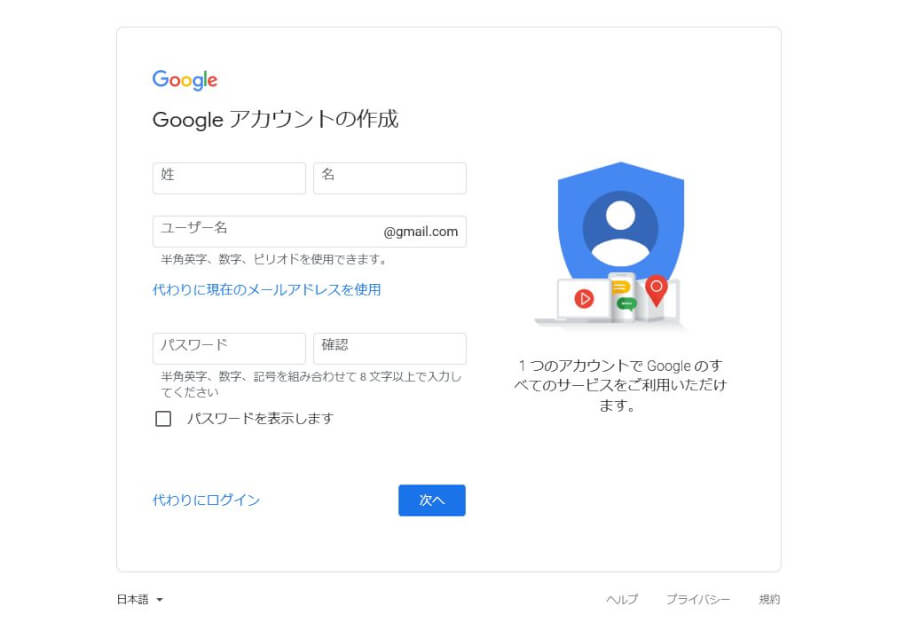
自分のサイトの情報をサーチコンソールに登録する
サーチコンソールにアクセスします。
「ドメイン」と「URLプレフィクス」が選べますが、個人でレンタルサーバー上でブログを運営している方のほとんどは「URLプレフィクス」で良いでしょう。
「URLプレフィクス」にあなたのブログトップページのURLを入力して「続行」を選択します。
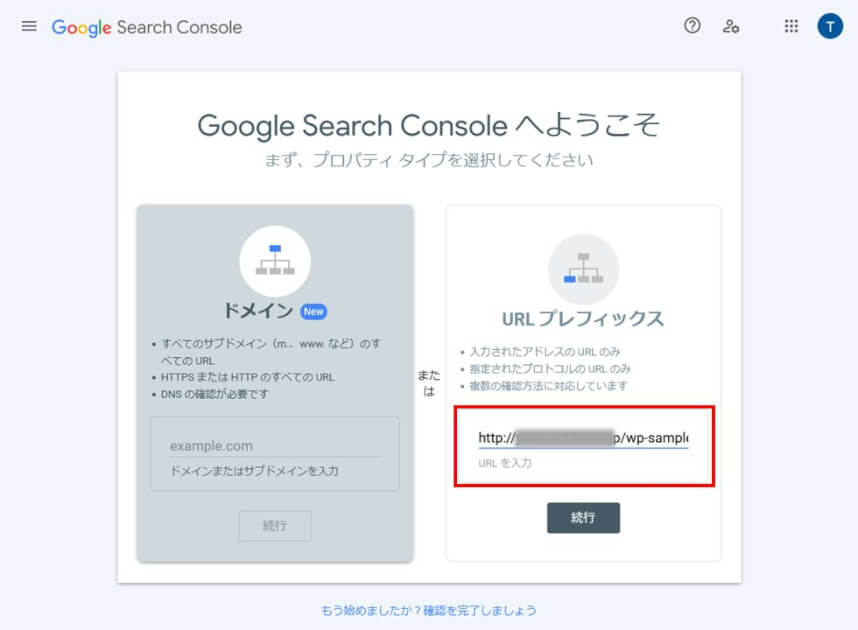
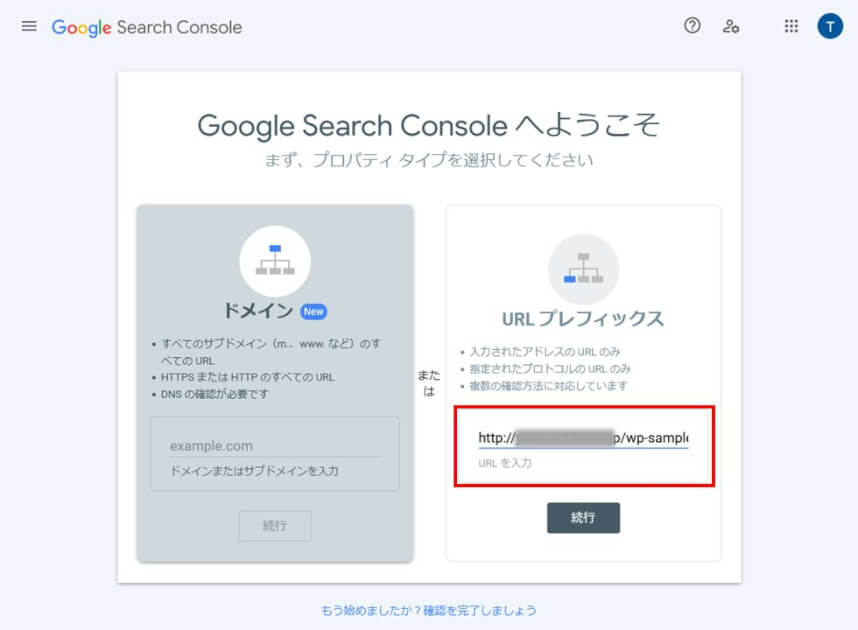
所有権確認用ファイルを生成する
「所有権の確認」画面が表示されますので、「1. ファイルをダウンロード」の「↓」を選択して、自分のPCにダウンロードします。
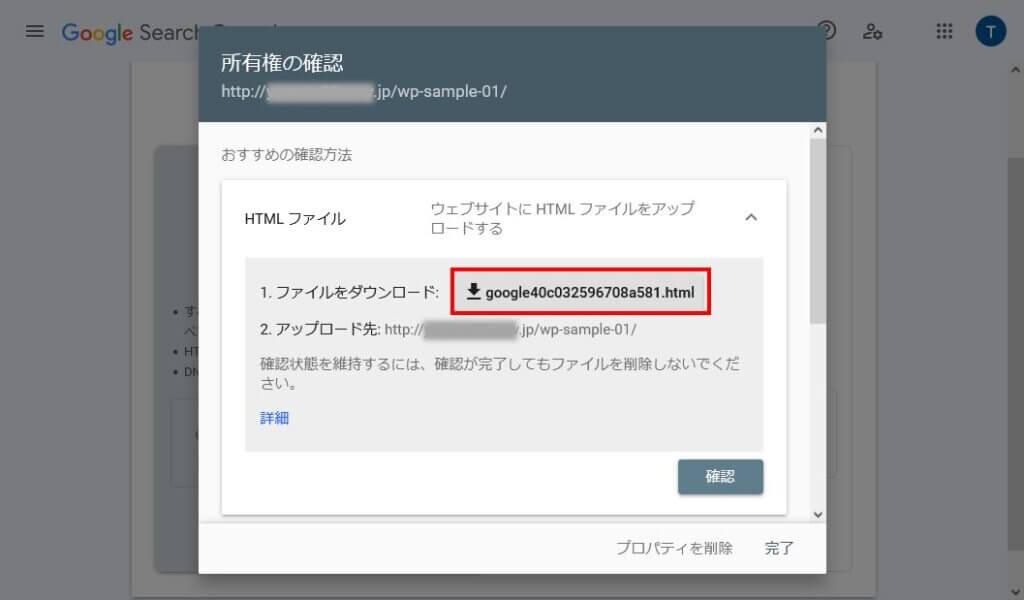
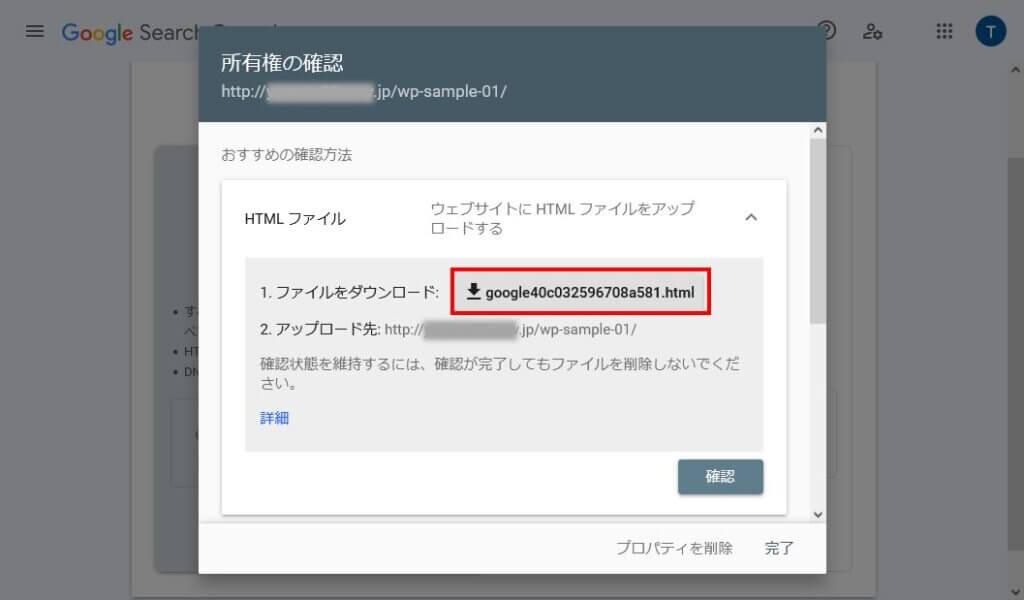
所有権確認用ファイルを自分のサイトにアップロードする
画面に書いてある「2.アップロード先」に、先程ダウンロードしたファイルをアップロードします。
本記事ではファイルのアップロードにエックスサーバーの「ファイルマネージャ」を使用します。
レンタルサーバーごとにファイルアップロード方法は異なります。
また、別途FFFTPやFileZillaなどのソフトウエアをインストールしてアップロードする方法もあります。



もし、この手順が難しいと感じたら、この手順はスキップして 所有権確認用HTMLメタタグを生成する へ進んでください。
自分のサイトの情報をサーチコンソールに登録する で指定したURL、本記事の例では http://****.jp/wp-sample/ の場所にアップロードします。
エックスサーバーコントロールパネルにログインして「ファイル管理」を選択します。
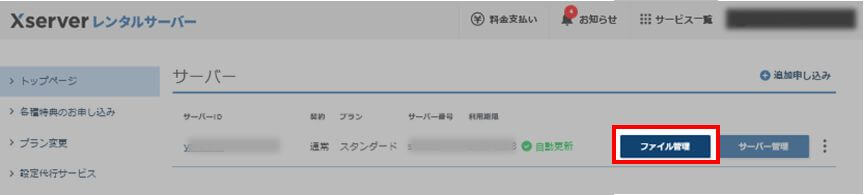
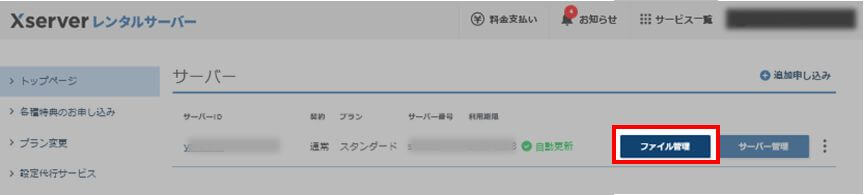
ファイルマネージャの画面が表示されるので、URLに対応するフォルダを選択します。
本記事の例では、[ドメイン名]/public_html/wp-sample-01/ になります。



選択したフォルダにファイル フォルダ wp-admin や ファイル index.html があれば間違いありません。
正しいフォルダを選択できていることを確認したら、「アップロード」を選択します。
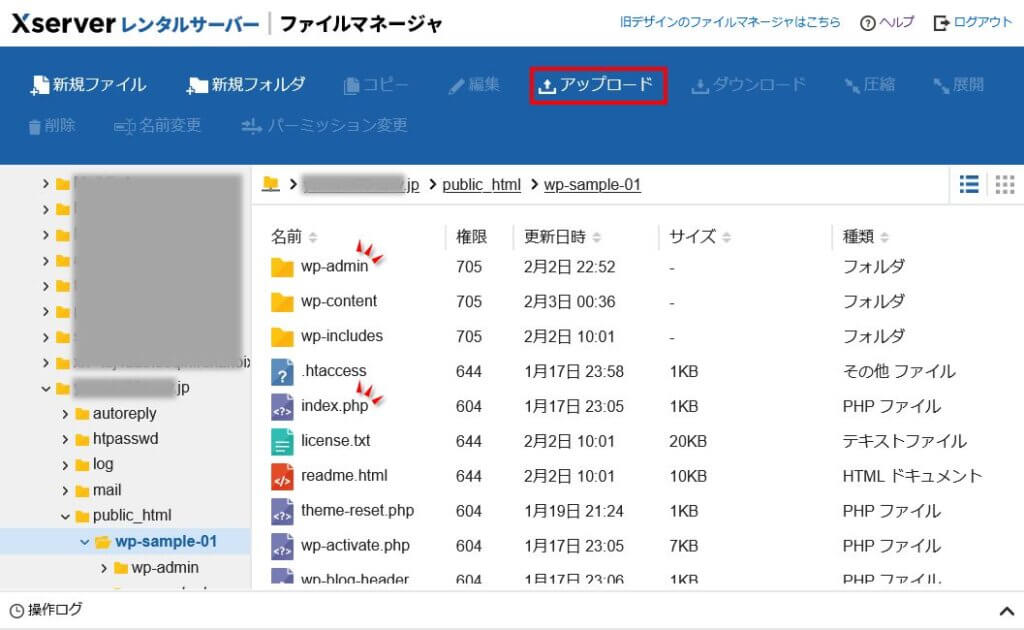
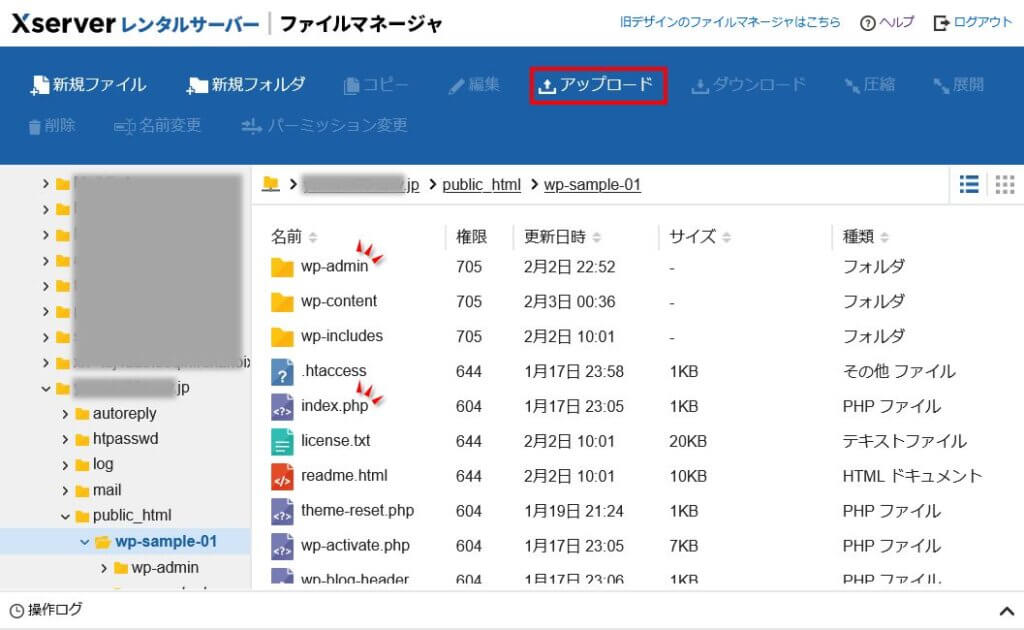
所有権確認用ファイルを生成する でダウンロードしたファイルをアップロードします。
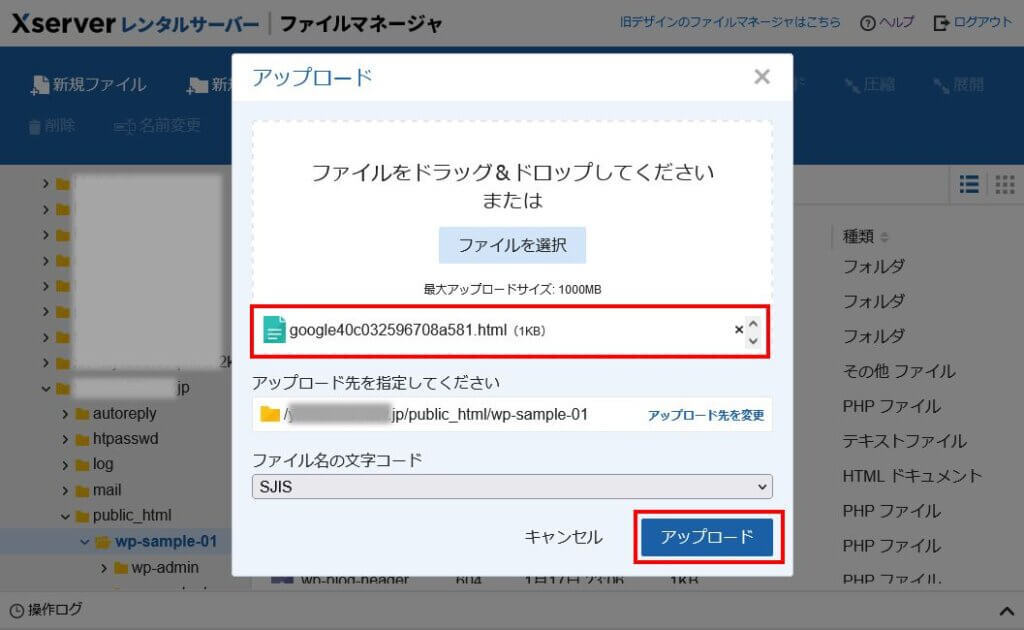
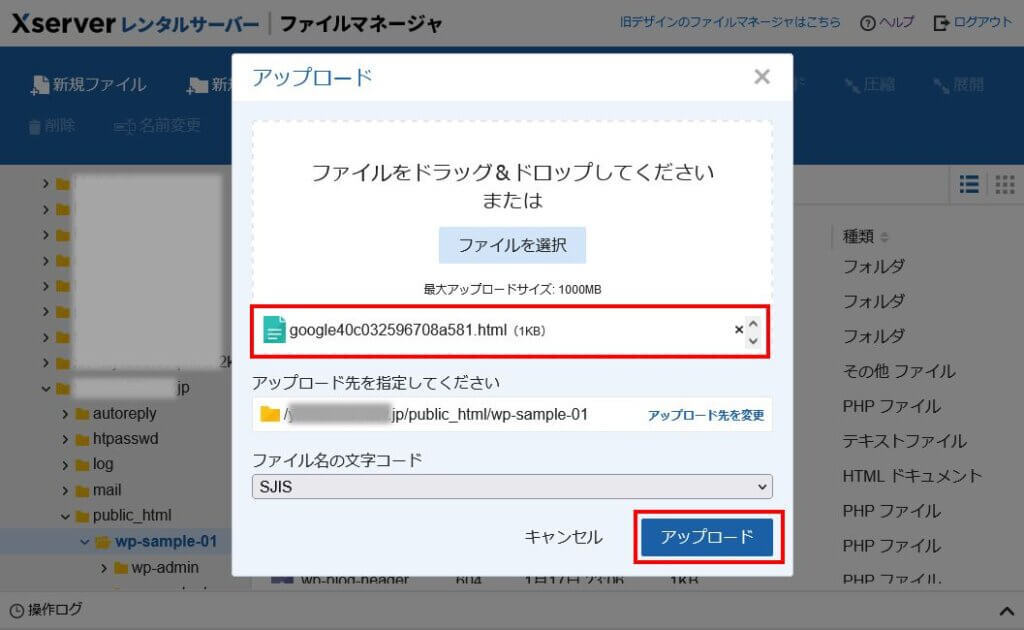
アップロード先のフォルダにファイルが追加されていることを確認します。
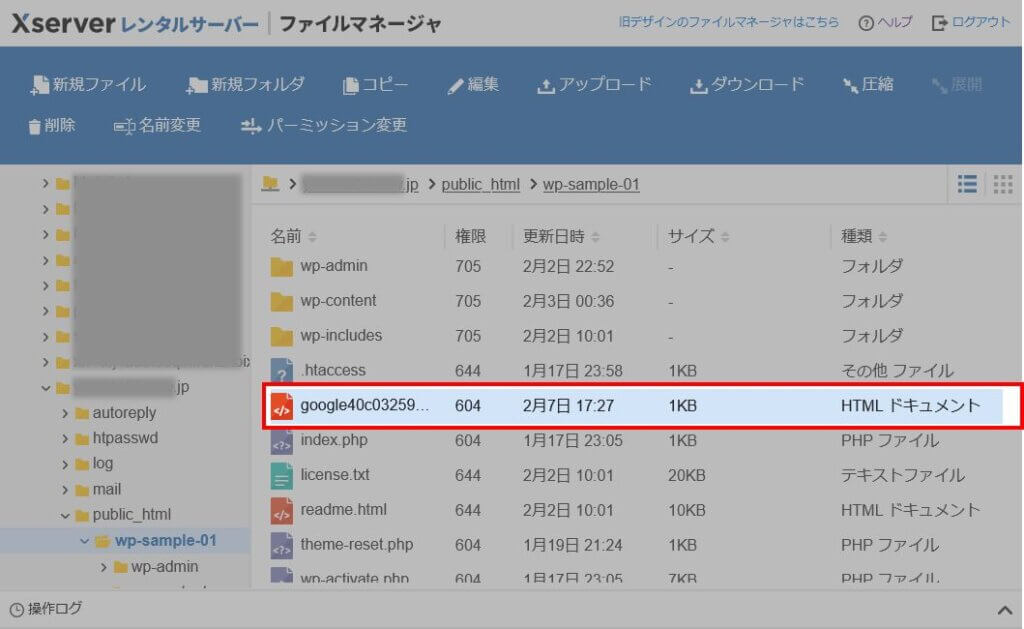
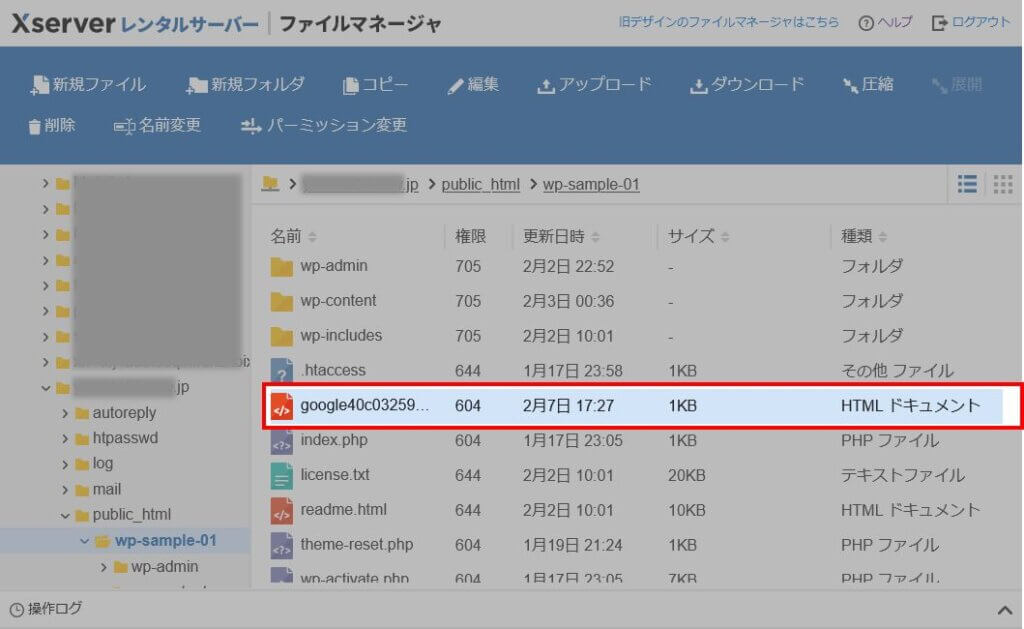
所有権の確認を実行する
サーチコンソールの画面に戻って、「確認」を選択します。
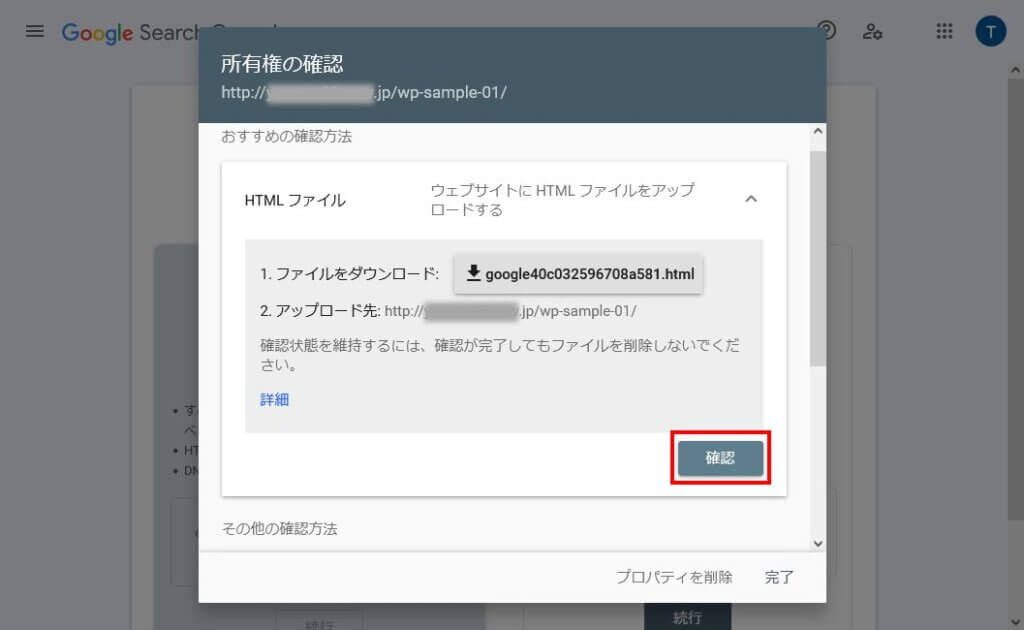
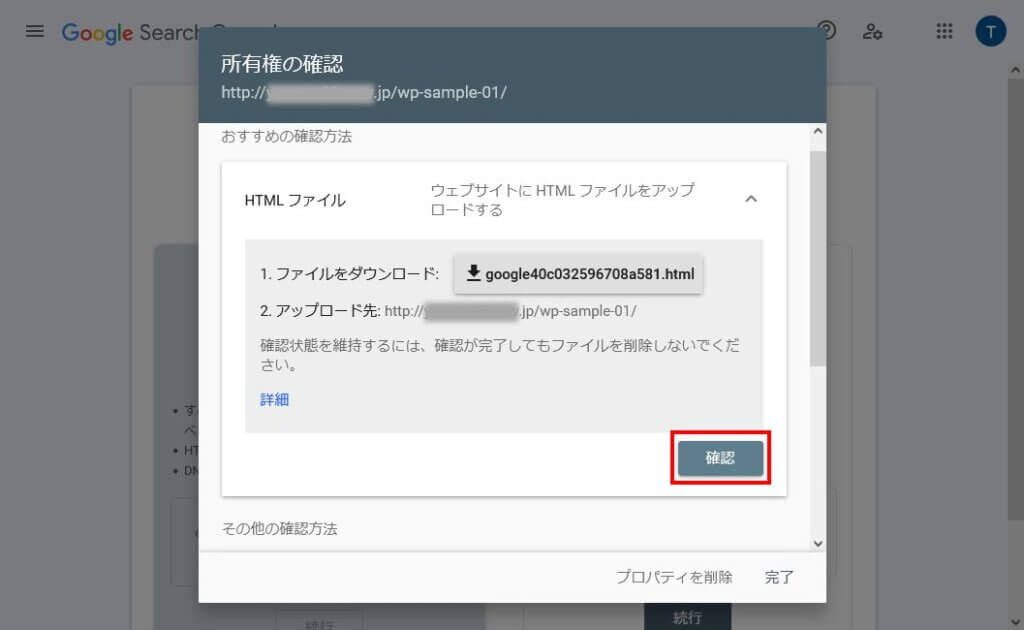
ここまでの手順が正しく実行されていれば、以下の画面が表示され、HTMLファイルによる所有権の証明が完了しますので、「プロパティに移動」を選択してください。
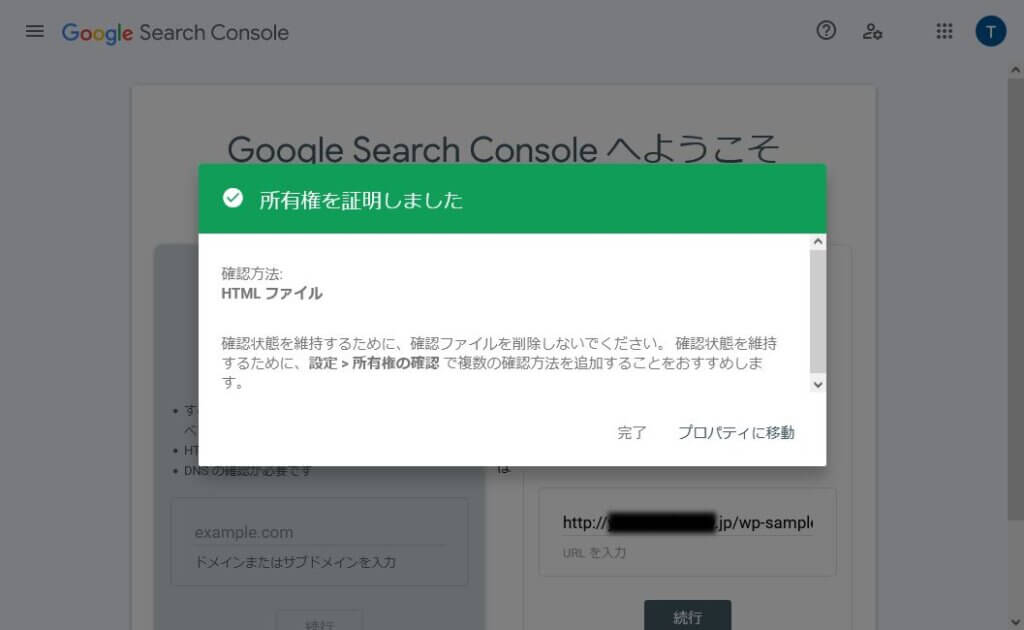
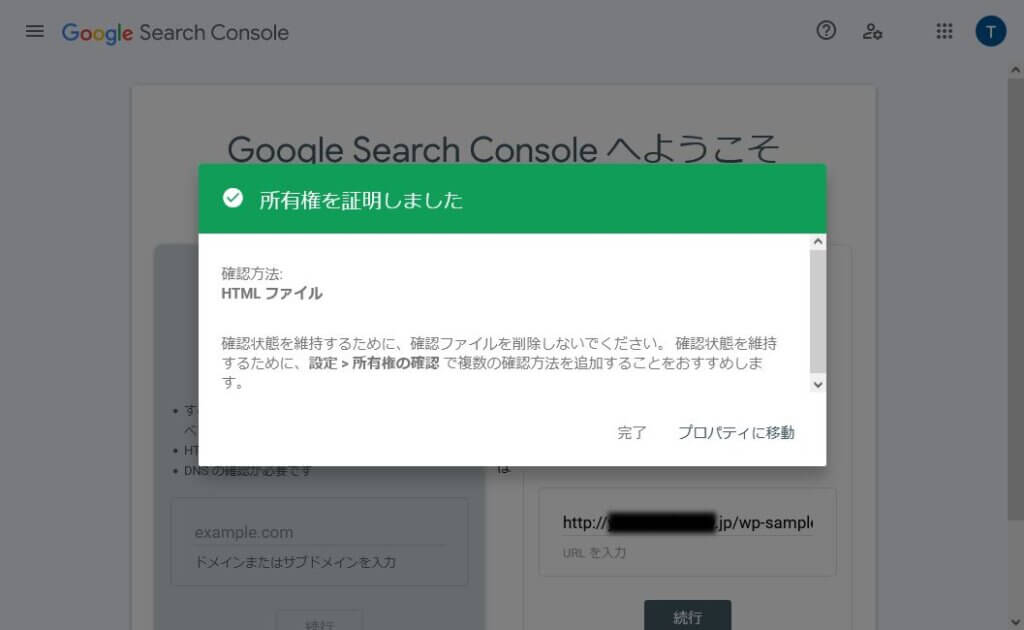
所有権確認用HTMLメタタグを生成する
ここまでで、HTMLファイルによる所有権の証明が完了しました。
サーチコンソールでは複数の方法での所有権の証明が推奨されています。
さきほどアップロードしたファイルが万一破損してしまった場合、所有権が失われてしまうためです。
ここからはもう一つのHTMLメタタグを使用した方法を説明します。
設定する方法はいくつかありますが、本記事では WordPress のプラグイン「All in One SEO」を使用します。
レンタルサーバーによってはファイルアップロードができない・難しい場合があるかと思いますので、その場合もこちらの方法で実施してみてください。
逆に、HTMLファイルによる所有権の証明が正しく完了できている方で、以下に該当する方は サーチコンソールの内容を確認する へ進んでも構いません。
- この先の手順が難しいと感じる
- 何らかの事情でプラグインを追加できない
では、手順に戻ります。
サーチコンソールにアクセスして自分のブログサイトのURLを入力し、「所有権の確認」画面を表示させます。
「所有権の確認」画面を下にスクロールすると、「HTMLタグ」が表示されますので「v」を選択して展開します。
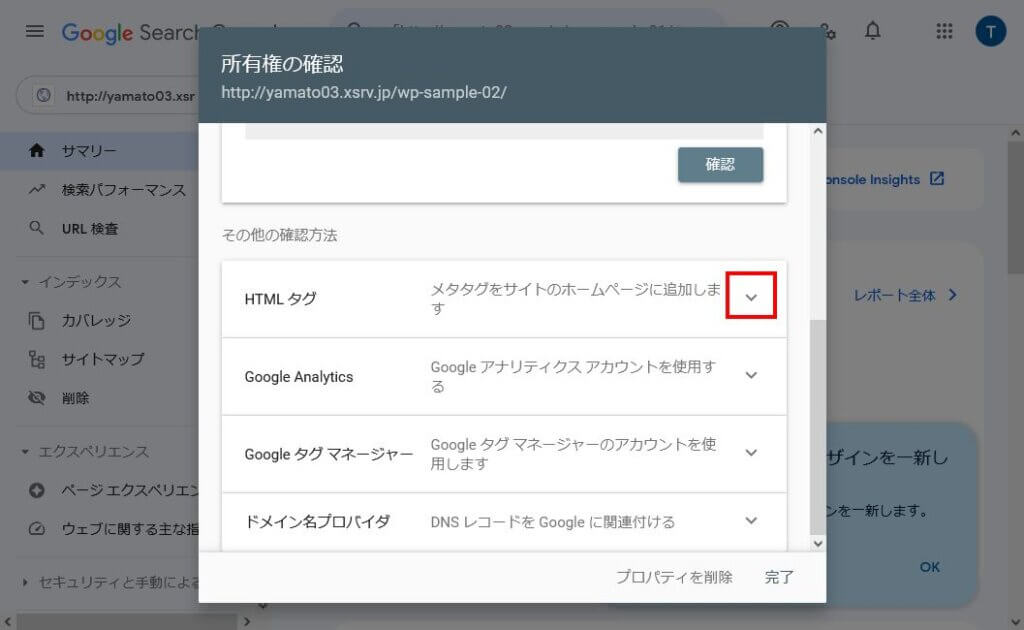
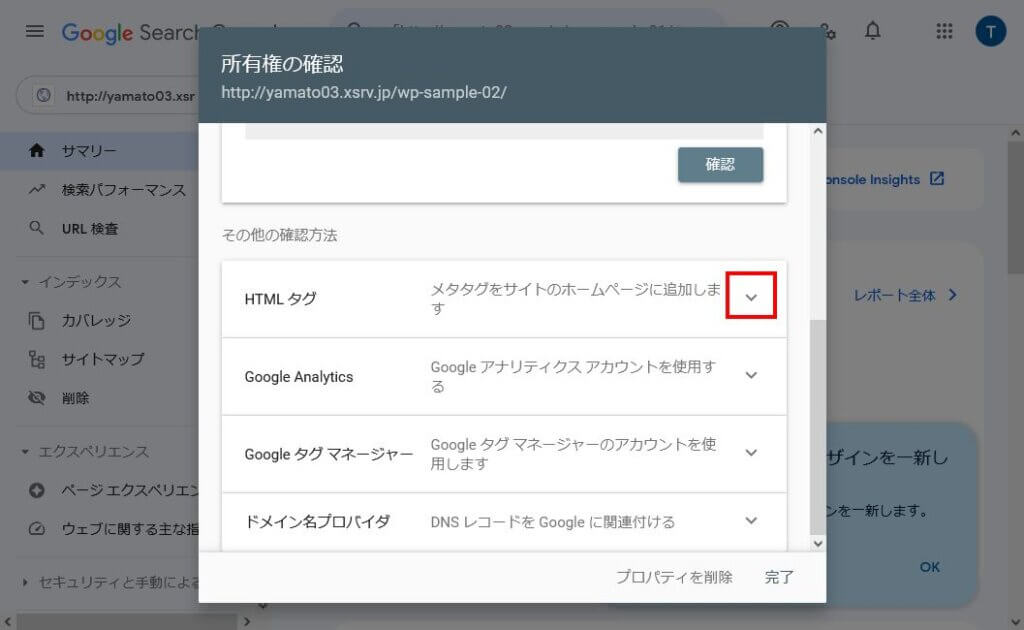
展開された画面でHTMLタグが表示されるので「コピー」してあとで使えるようにしておいてください。



後でこの画面に戻ってくることもできますが、この後の手順がやや長いので、メモ帳などにペーストして保存しておくことをおすすめします。
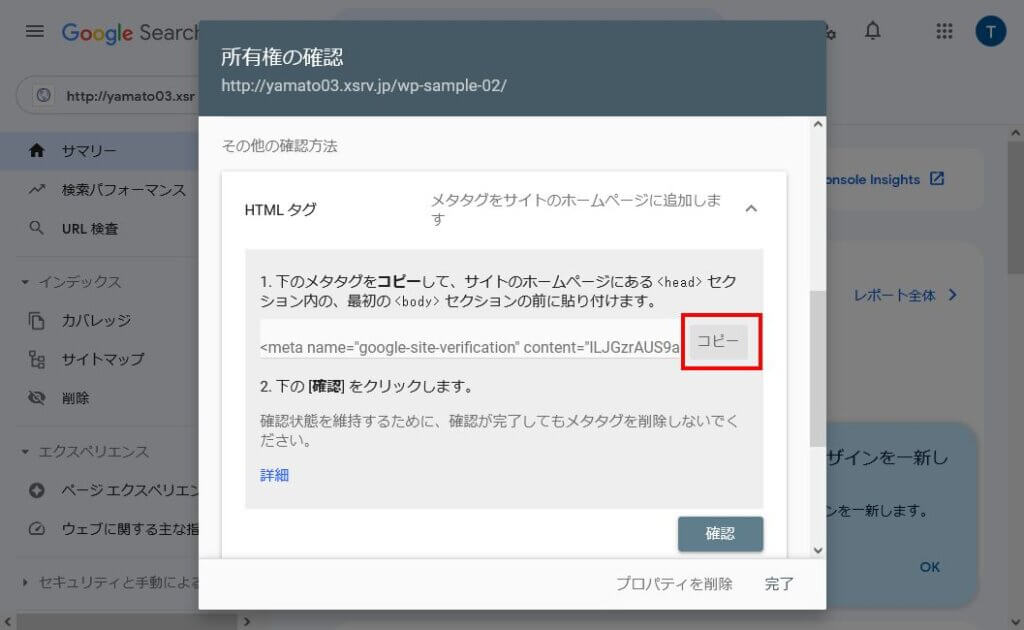
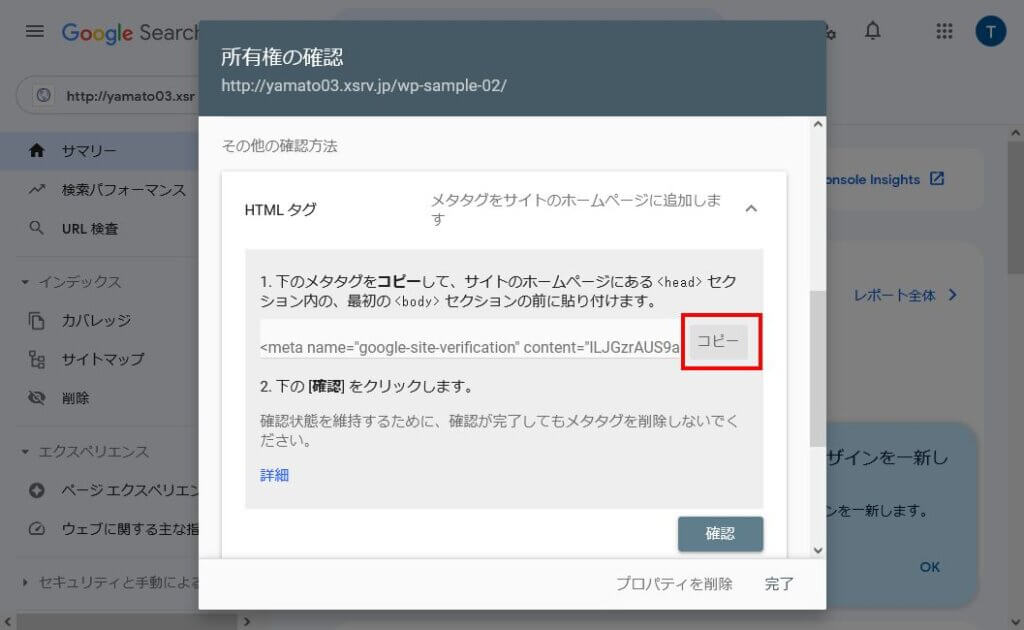
「All in One SEO」プラグインを使って所有権確認用のHTMLメタタグをWordPressに適用する
所有権確認用HTMLメタタグを生成する でコピーしたタグを全画面共通のヘッダーに貼り付けるためには、ソースコードを編集すればよいのですが、少し間違っただけでもサイト全体が表示できなくなるなどの障害に発展することもあります。
そのため、比較的扱いやすいプラグイン「All in One SEO」を使用します。
まずはプラグインをインストールするため、WordPress管理画面にログインします。
ログインしたら、「プラグイン」>「新規追加」を選択します。
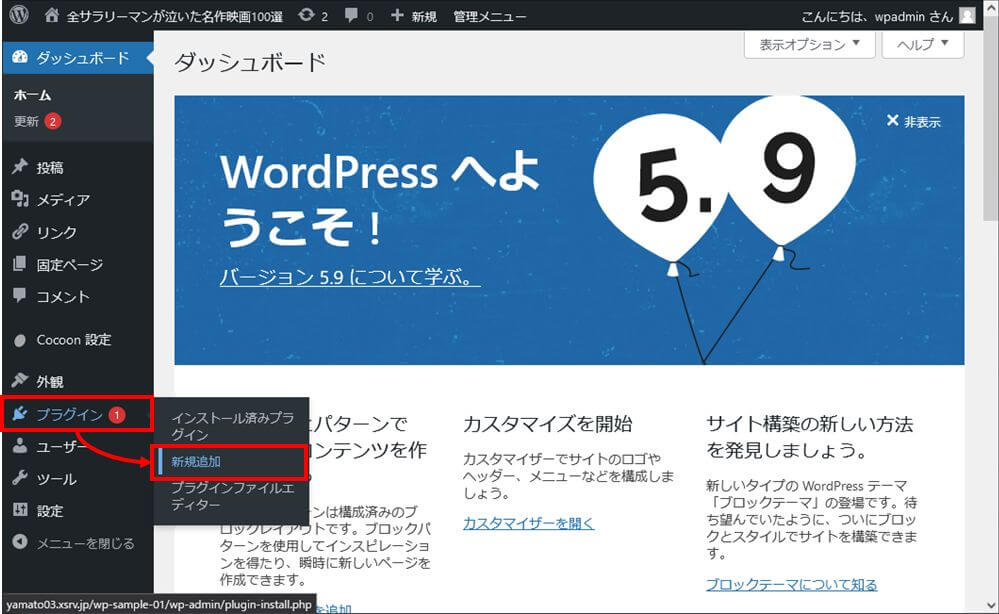
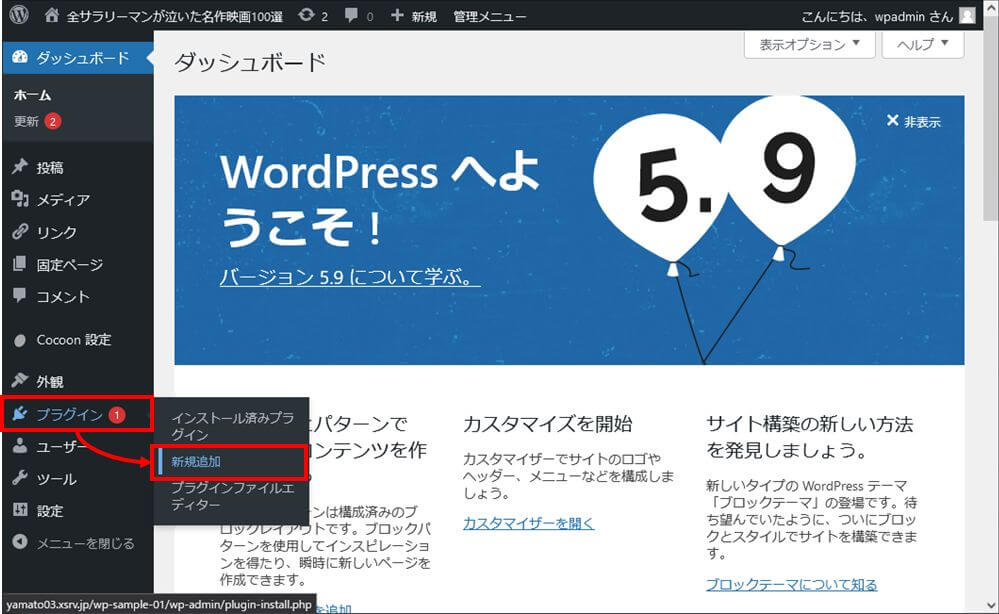
検索キーワードに「All in One SEO」を入力し、表示されたプラグインの「今すぐインストール」を選択します。
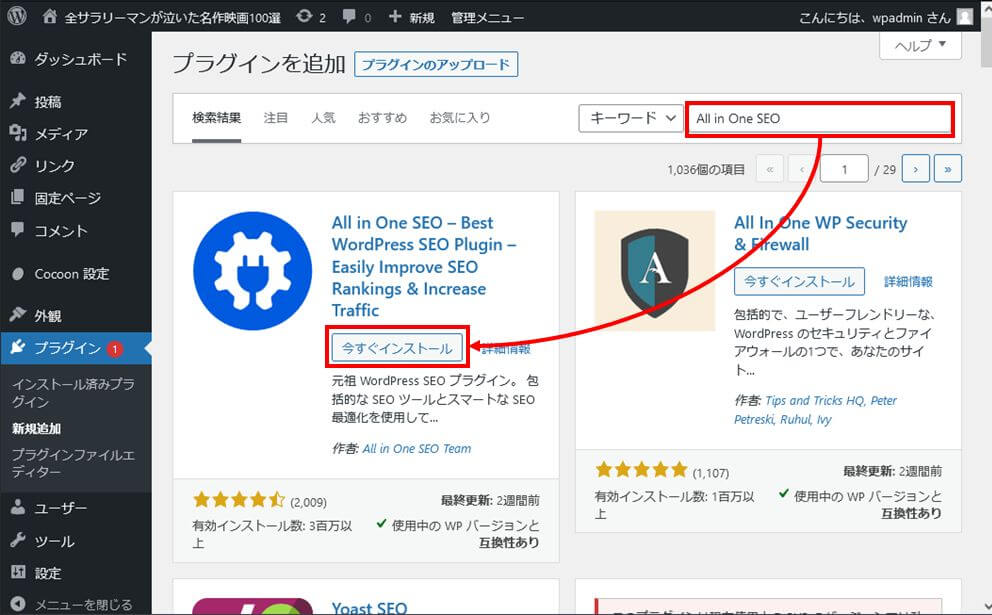
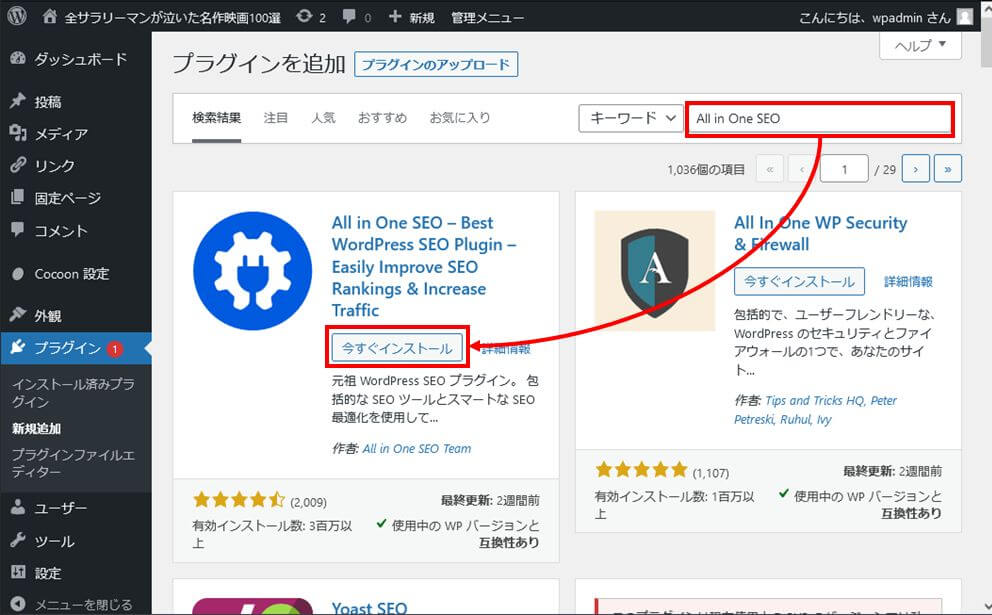
インストールが完了したら「有効化」を選択します。
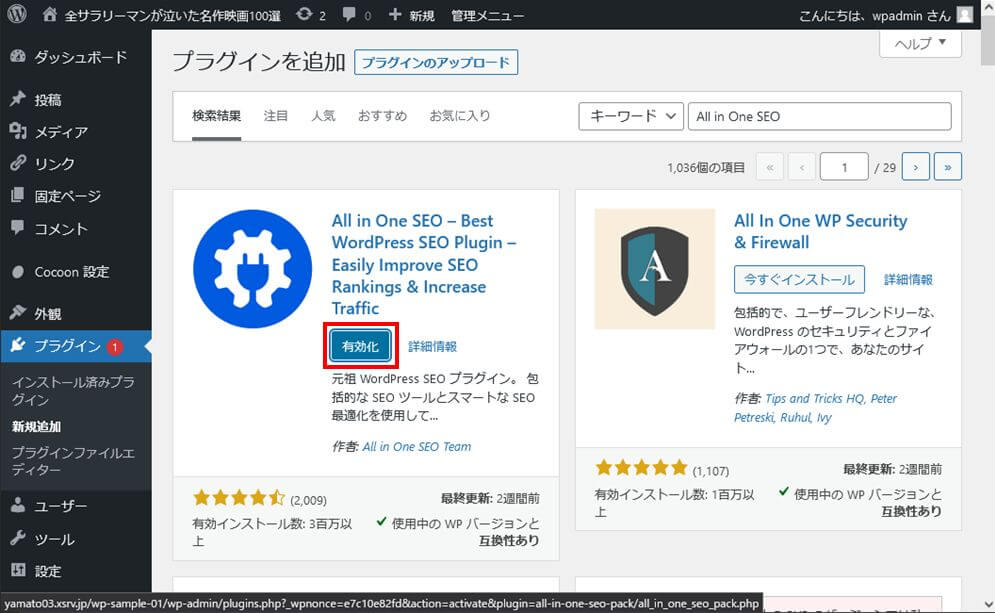
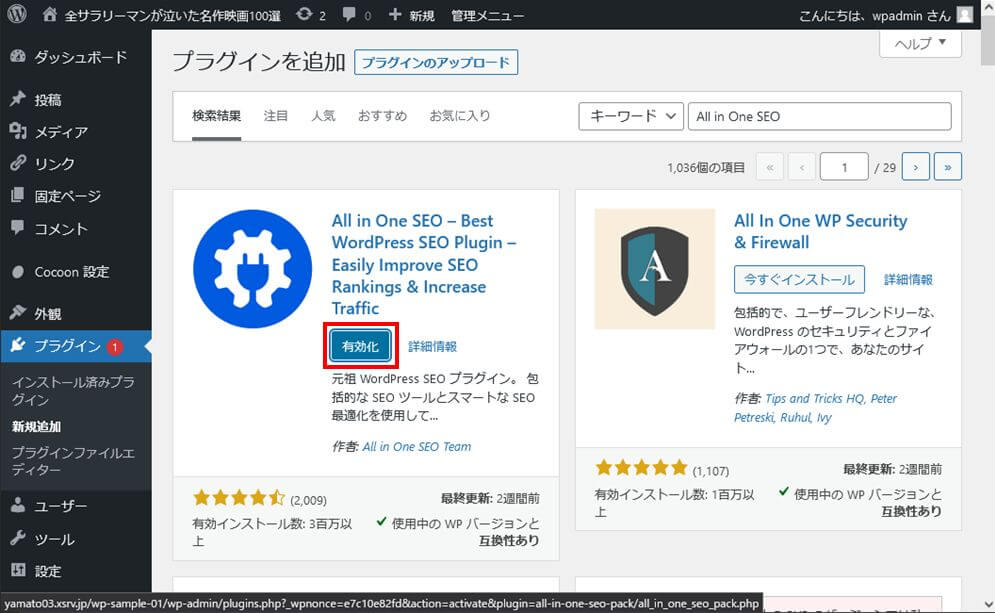
「プラグイン」>All in One SEO の「SEO設定」を選択します。
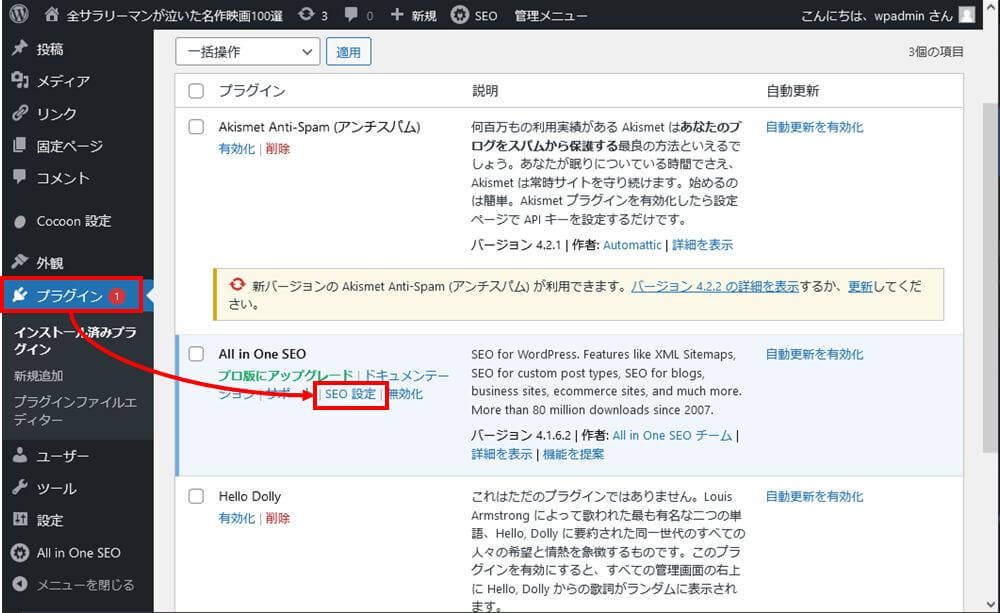
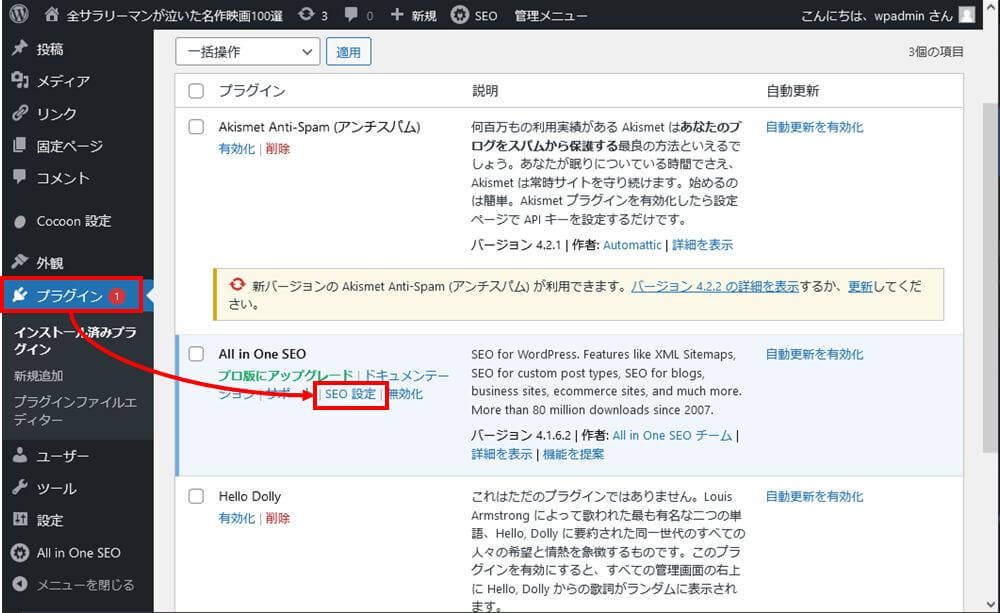
本記事のプラグインバージョン(4.1.6.2)では「セットアップウィザードを起動」が表示されますが、「×」を選択して閉じてください。



SEOの基本的な設定を行いたい場合はセットアップウィザードを起動して、初期設定を試してるのも良いでしょう。
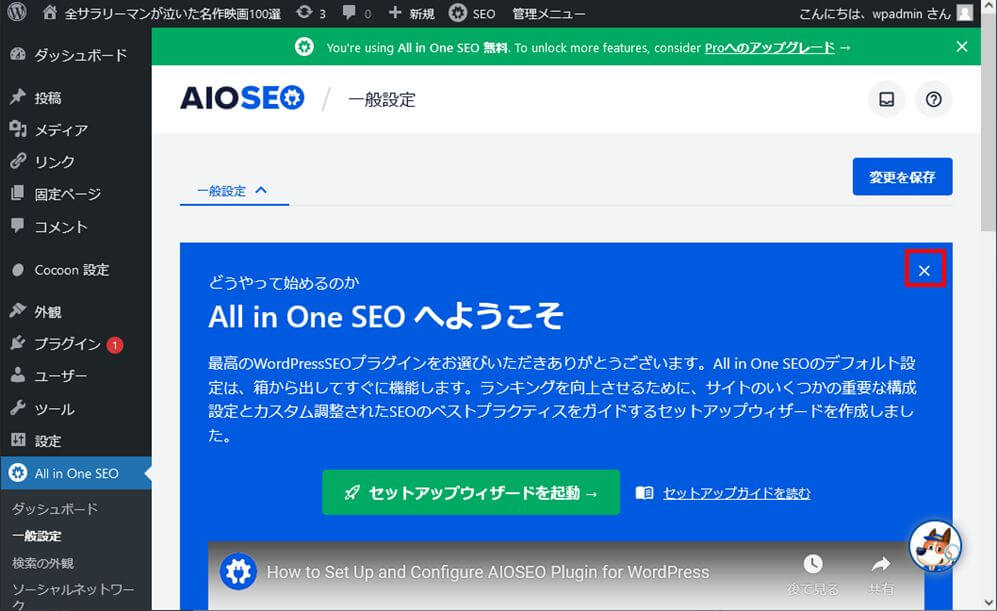
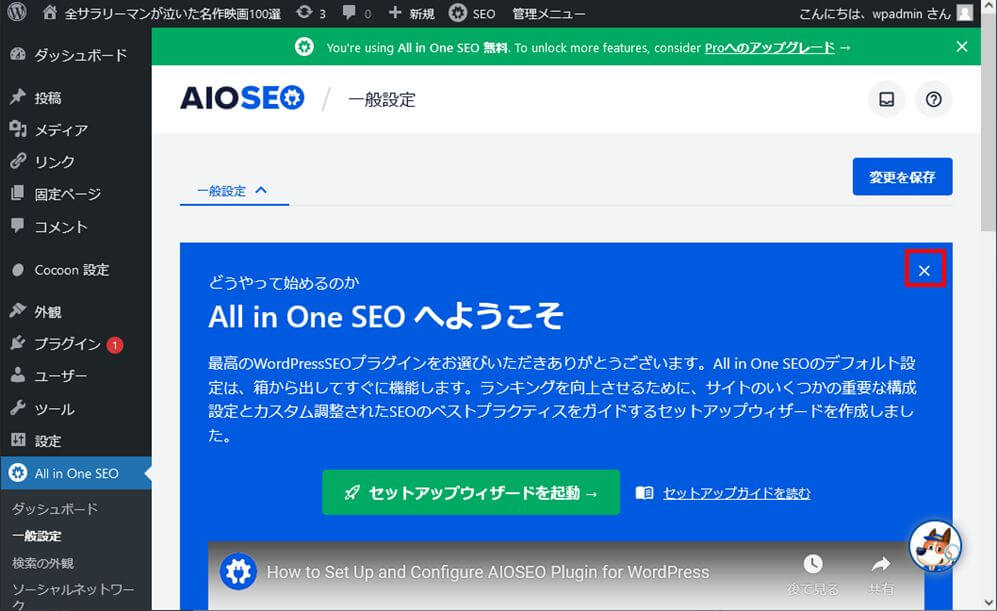
「All in One SEO」>「一般設定」>「ウェブマスターツール」>「Google検査コンソール」>「Google検証コード」にSTEP6で生成・保存したHTMLタグを貼り付け、「変更を保存」を選択します。
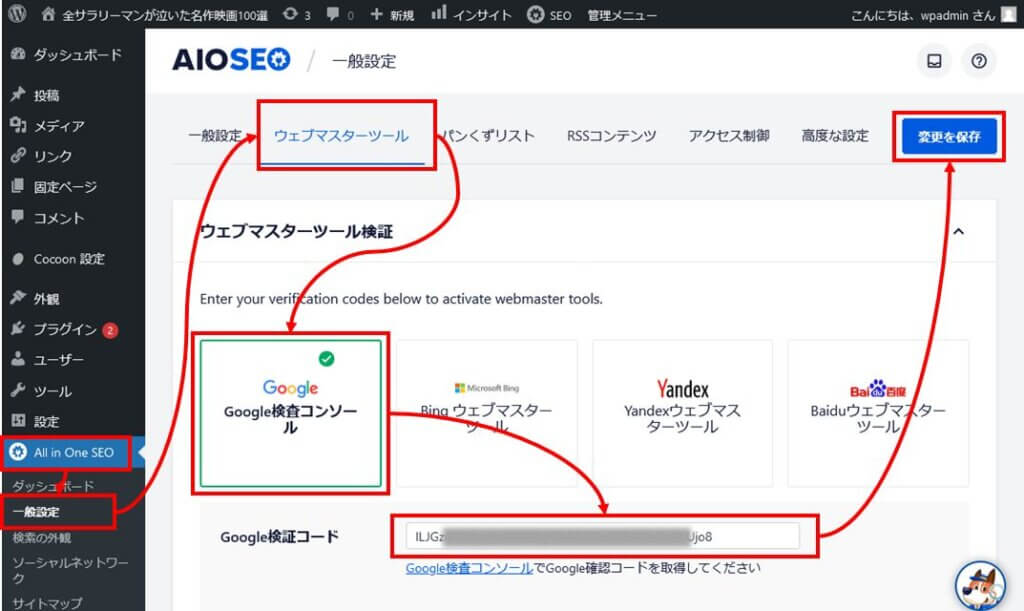
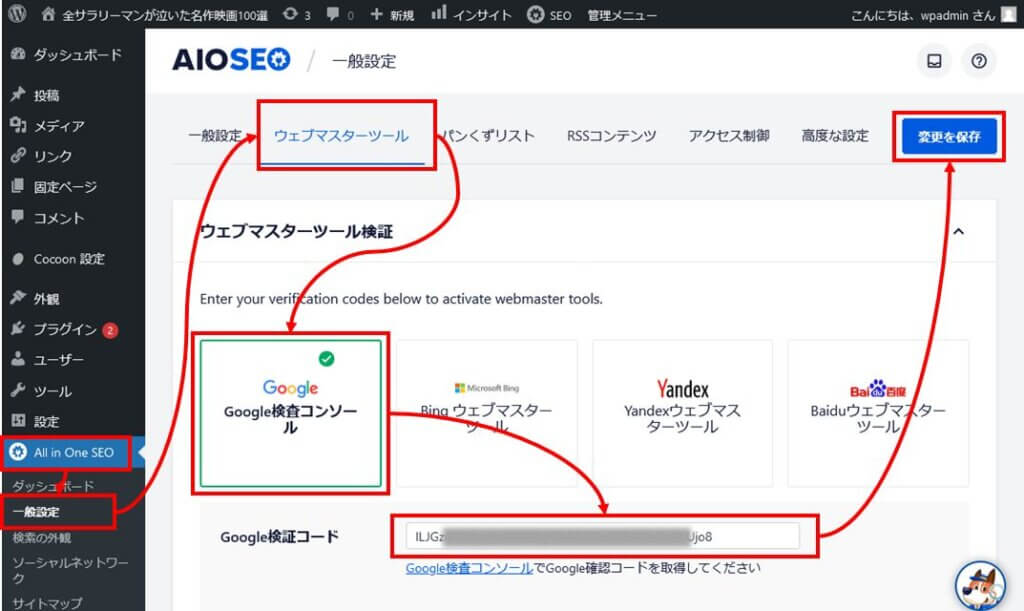
所有権の確認を実行する
サーチコンソールの画面に戻って、「確認」を選択します。
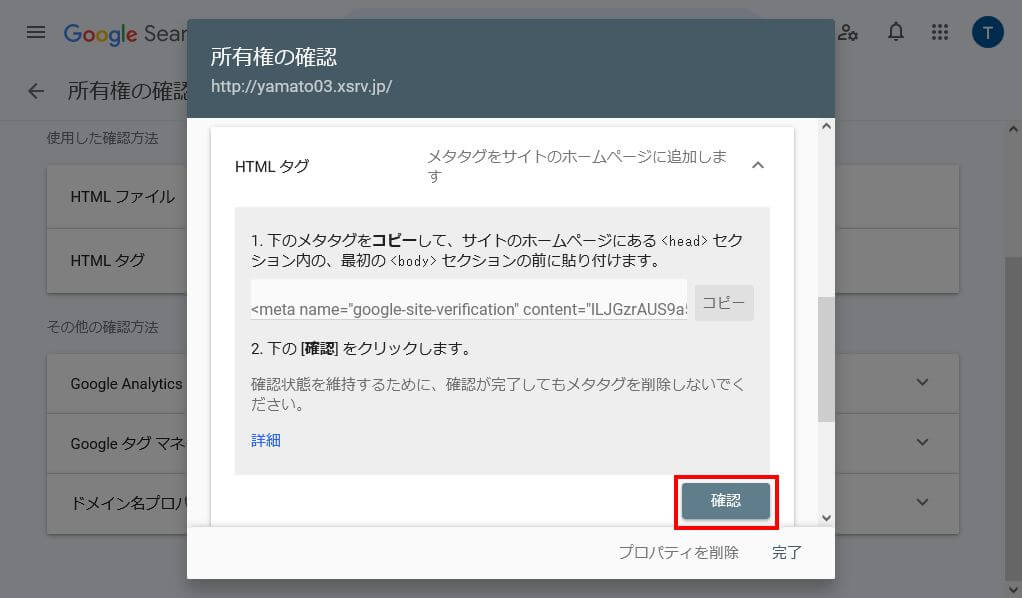
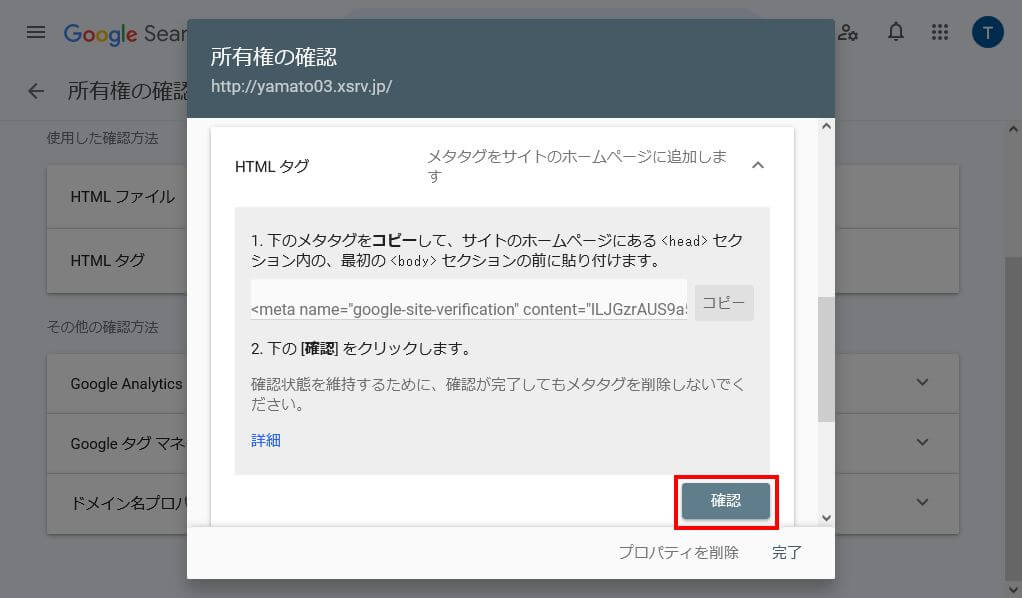
正しく設定されていれば、「所有権を自動確認しました」が表示されます。



「確認方法」に今回設定した「HTMLタグ」が表示されていることを確認してください。
確認できたら「プロパティに移動」を選択してください。
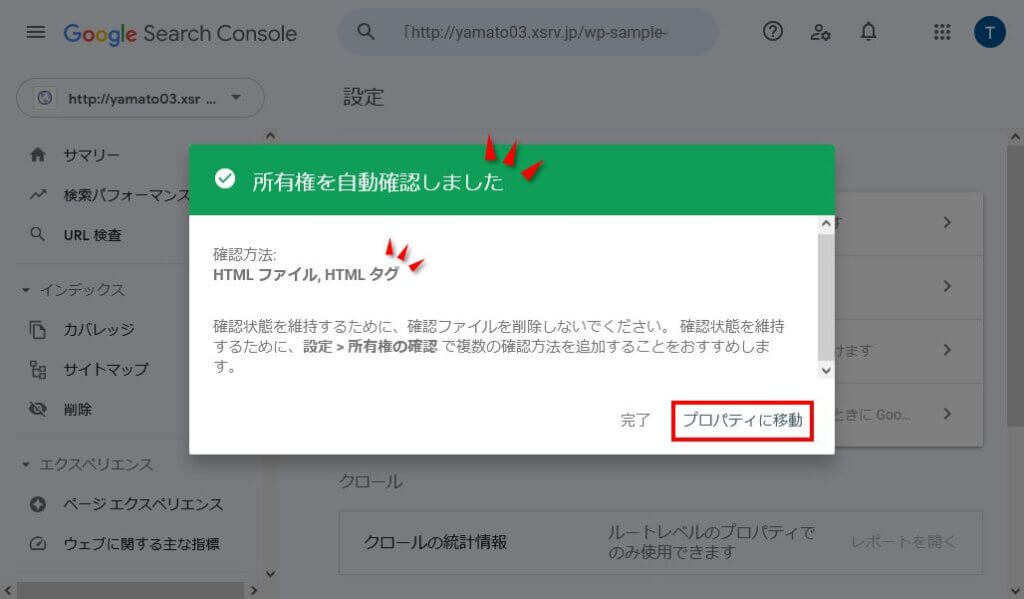
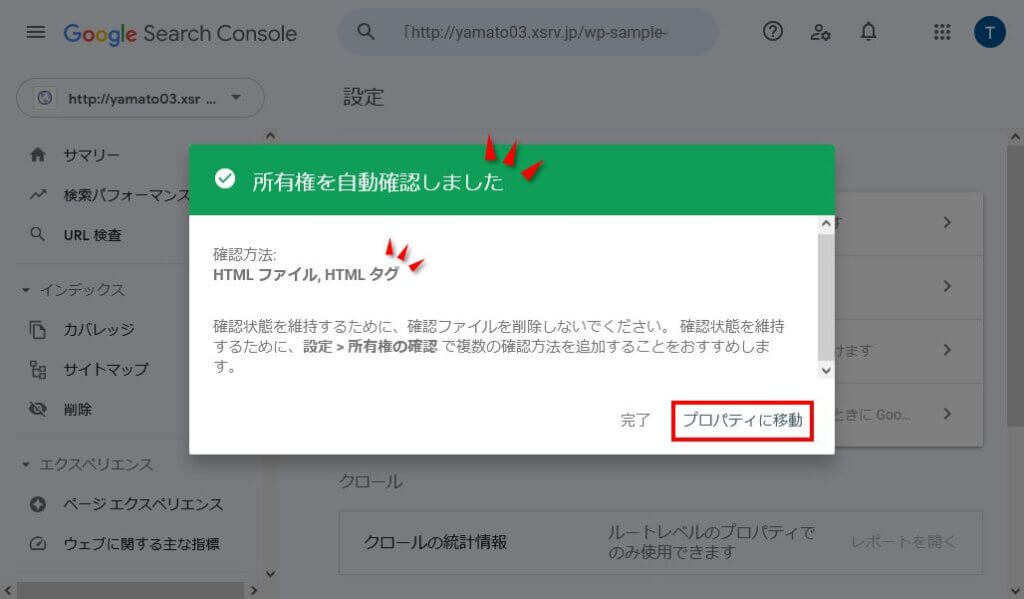
サーチコンソールの内容を確認する
サーチコンソールの画面が表示されます。
Googleの検索対象として登録されていない場合は、以下のような画面表示になりますが、サーチコンソールへの登録はできている状態です
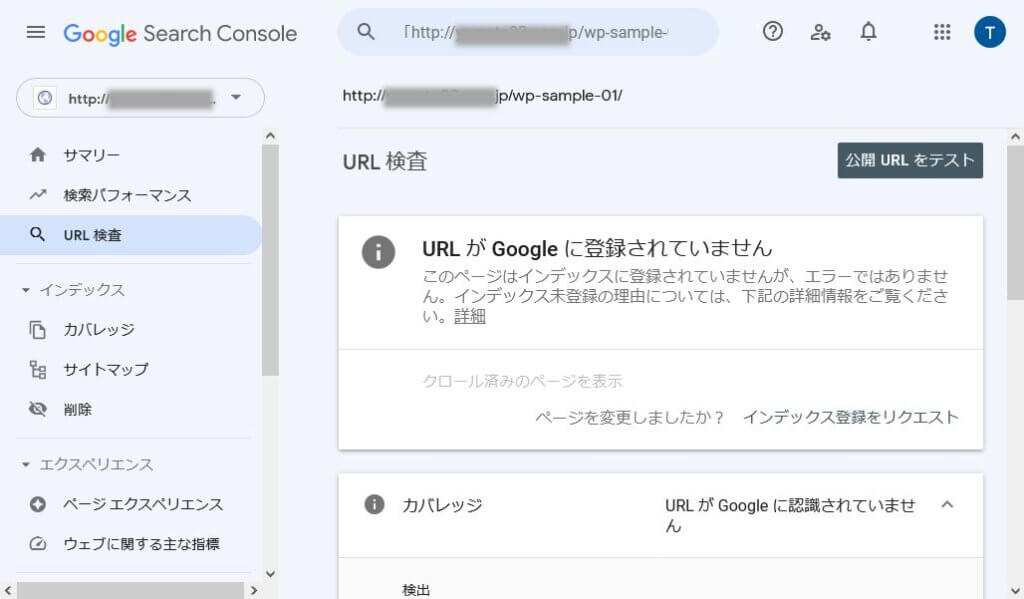
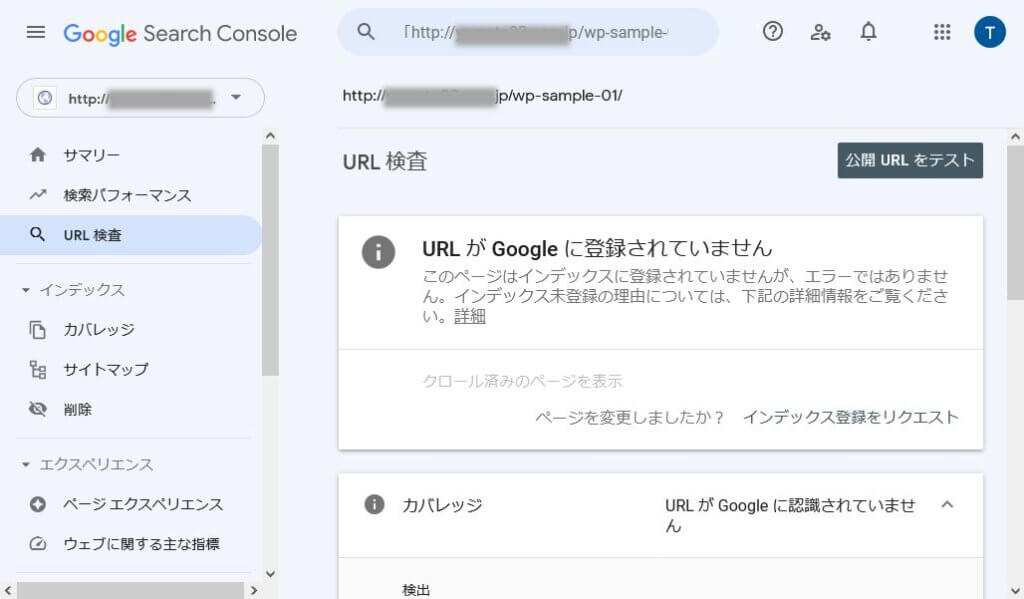
サーチコンソールへの登録が完了したら
自分のブログサイトが Googleの検索データとして登録されているかを確認したり、サイトの構造やセキュリティ設定に問題がないかなどを確認することができるようになります。
サーチコンソールの詳しい使用方法は、こちらのブログでも今後紹介していきますが、Googleのヘルプコンテンツも合わせて参考にしてください。
今後、自分のブログ記事が検索結果に思うように表示されないなどの問題が発生した際には、サーチコンソールを活用してサイトを分析してみましょう。



Google Analyticsと連携することで、更に使いやすくなります!
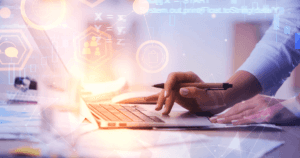
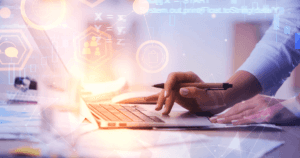
また、登録が完了するとあなたのGMailアドレスへ定期的にレポートが届くようになります。
危険なアクセスなど、サイトの問題や問題の兆候があった場合にアラートメールが送られて来ることもありますので、サーチコンソール用に作成したGMailアカウントをときどきチェックするようにしてくださいね。