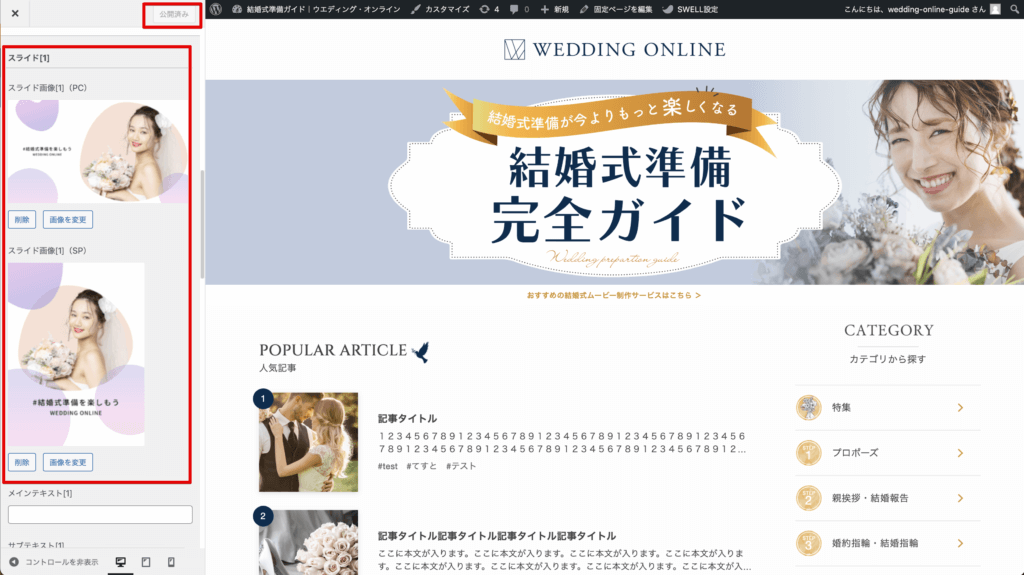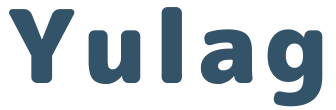目次
ブログサイト(サイトB)
サイトの編集について(全共通)
サイトの編集につきましては、ワードプレスの管理画面よりログインしていただく必要がございます。
管理画面ログインURL:https://wedding-online.net/guide/wp-admin/
※IDとパスワードは別途お送りします
メインビジュアルの変更方法
STEP
管理画面にログインし左上のサイト名をクリック
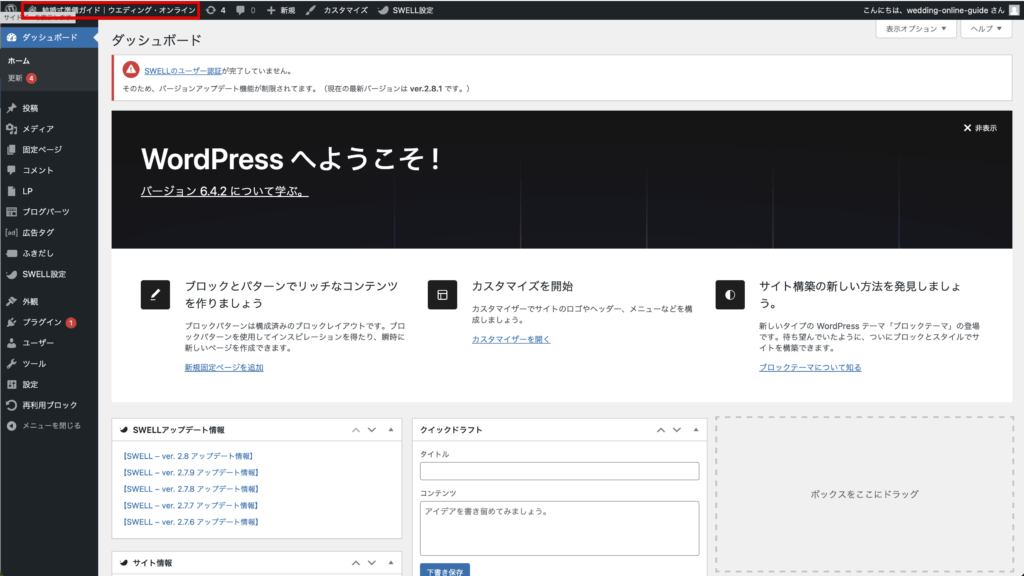
STEP
サイト上部の黒帯バーより「カスタマイズ」を選択
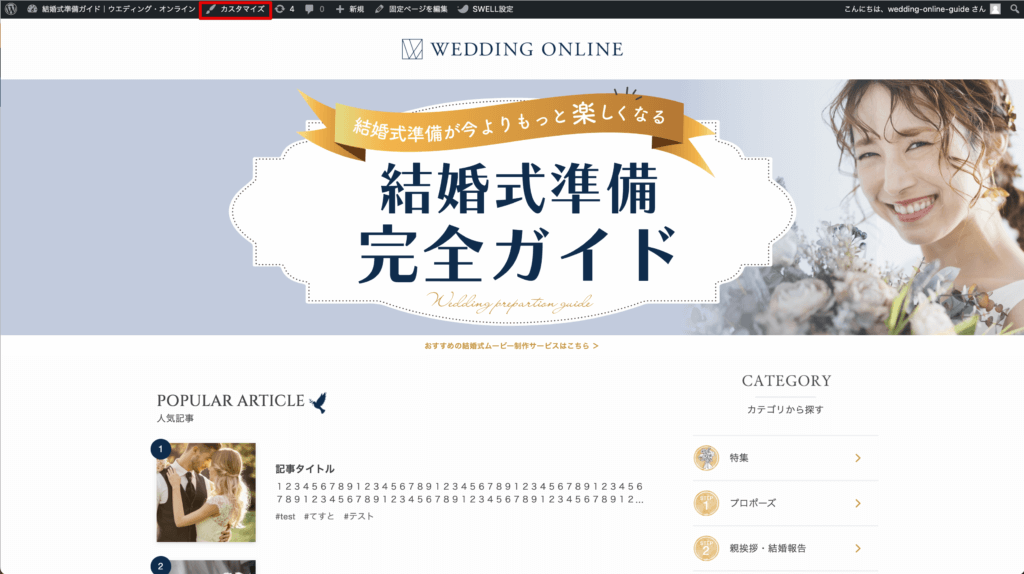
STEP
トップページ>メインビジュアルを選択
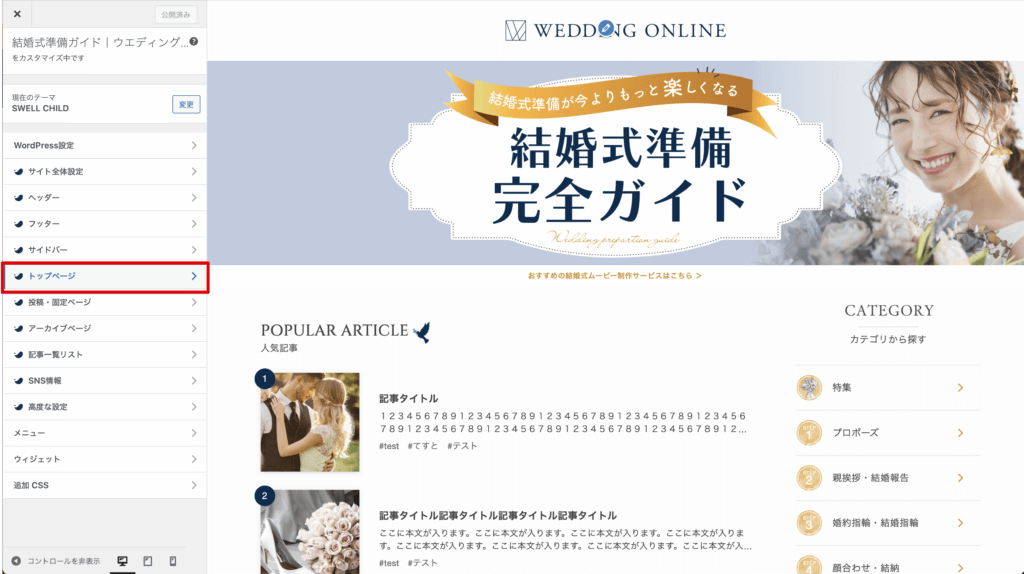
STEP
スライド[1]のPCとSPでそれぞれ画像をアップロードし最後に公開ボタンで完了
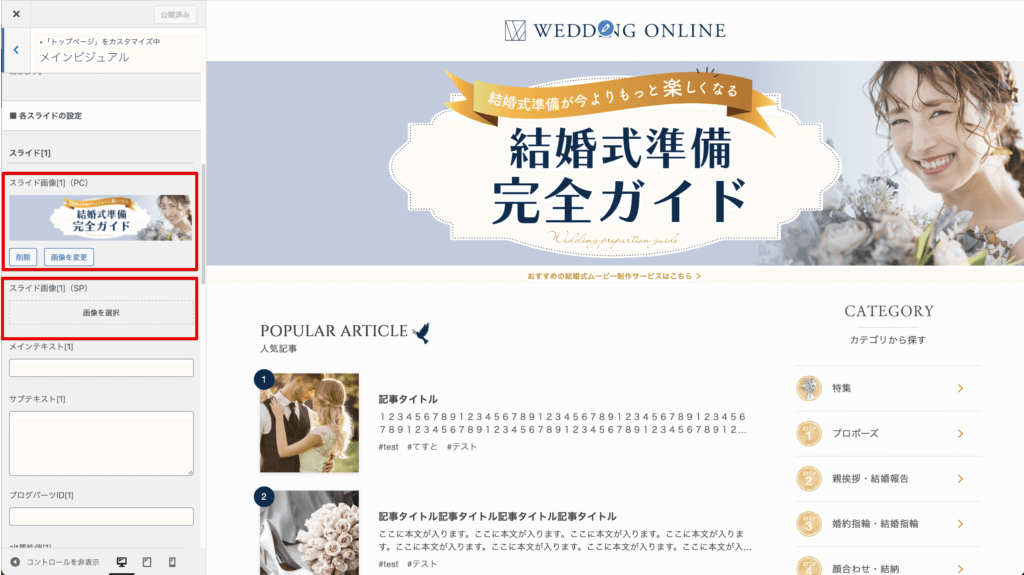
お知らせバーの変更方法
STEP
サイト上部のカスタマイズを選択
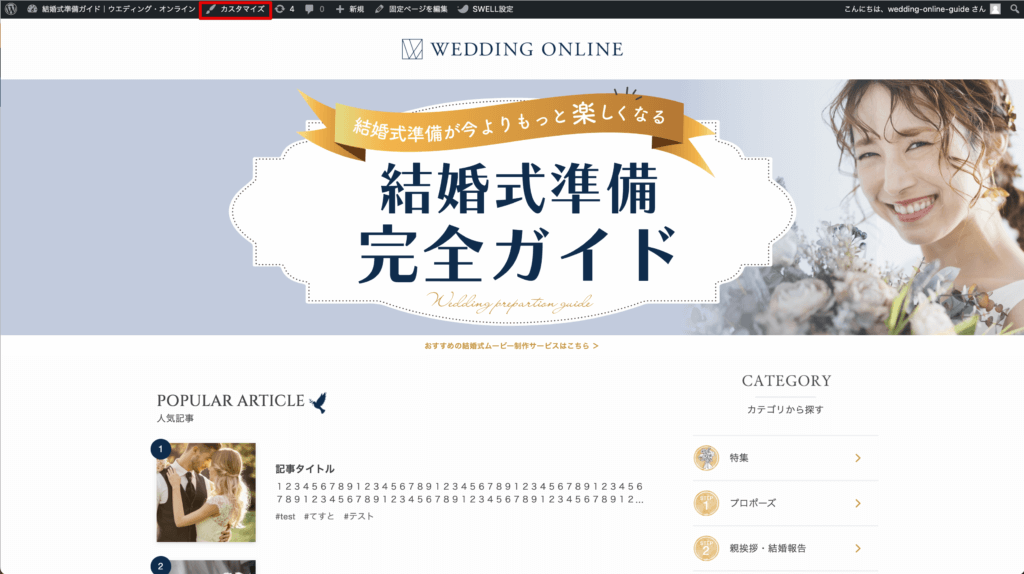
STEP
サイト全体設定>お知らせバーを選択
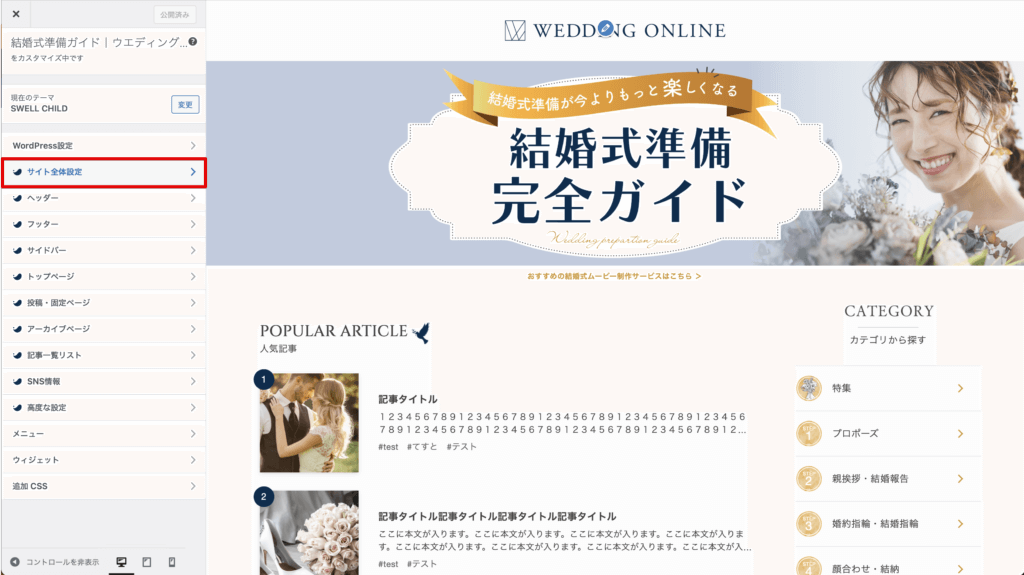
STEP
文言とリンク先を指定して最後に公開ボタンで完了
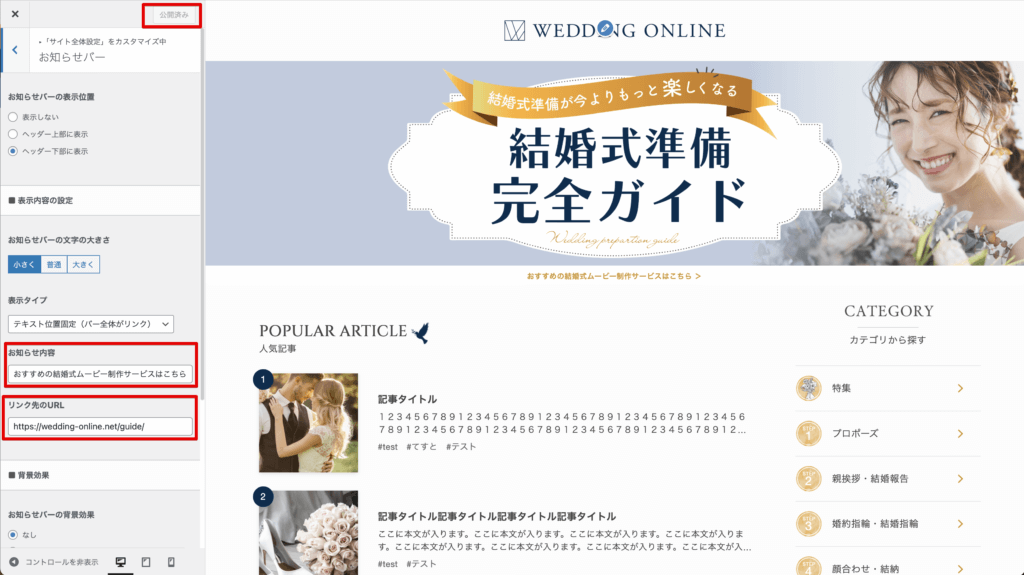
サイドバーの内容変更方法
※Instagram開設後にリンク設定をする際に必要になると認識しております
STEP
管理画面よりブログパーツを選択
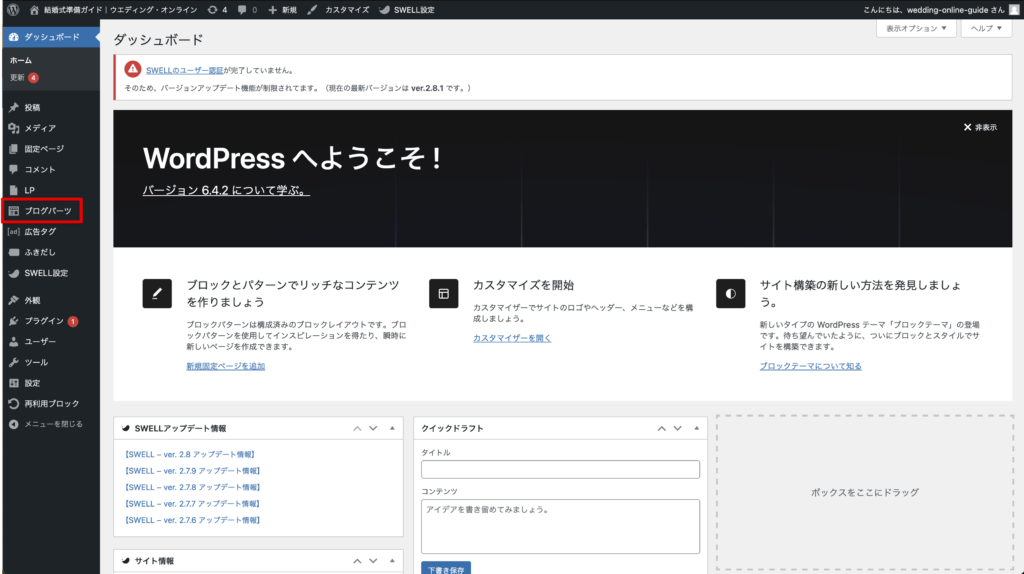
STEP
サイドバーを選択
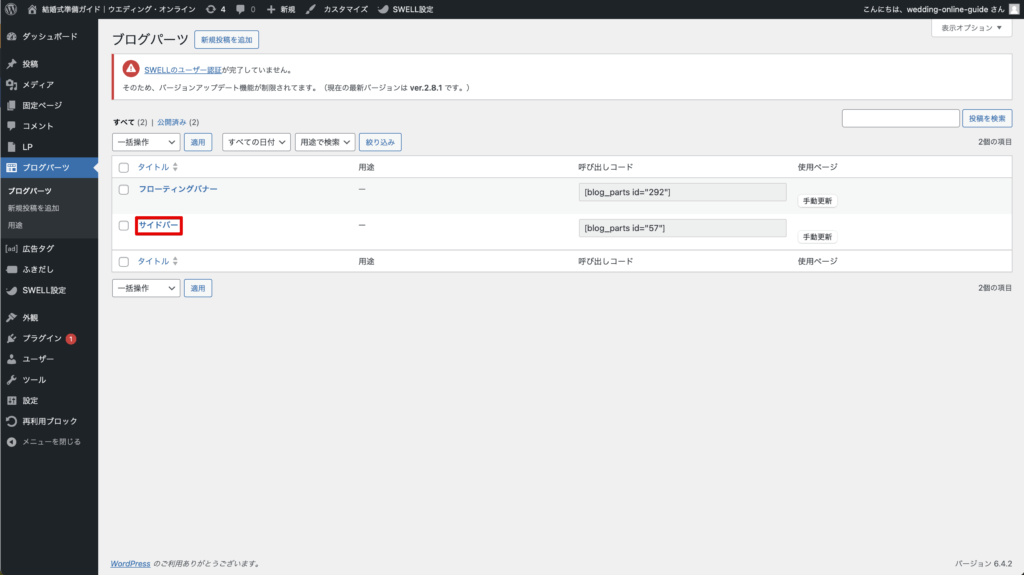
STEP
内容を変更したら、右上の更新ボタンで完了

サンプル記事の削除/新規投稿方法
STEP
管理画面より投稿>投稿一覧より任意の記事を「ゴミ箱へ移動」で削除可能です
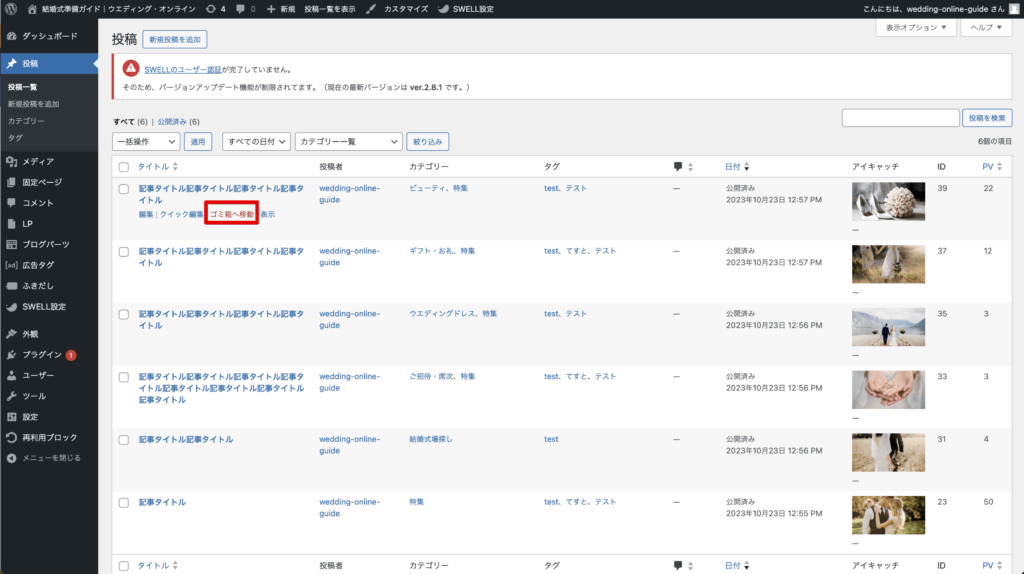
STEP
投稿>新規投稿を追加より新規記事の編集ができます
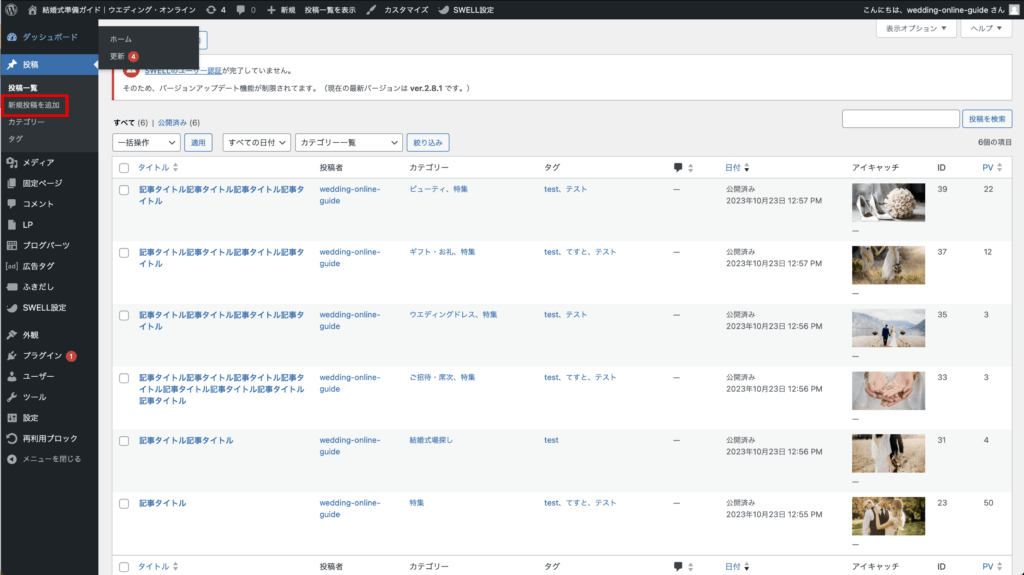
STEP
タイトル・本文・カテゴリ・タグ・アイキャッチ画像を設定して右上の公開で投稿完了
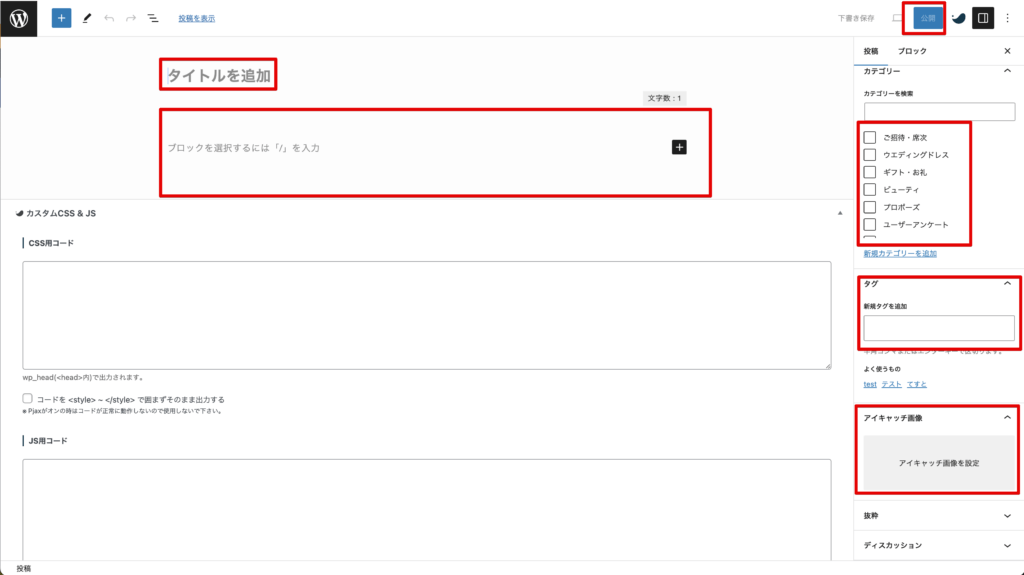
フローティングバナー
STEP
管理画面よりブログパーツを選択
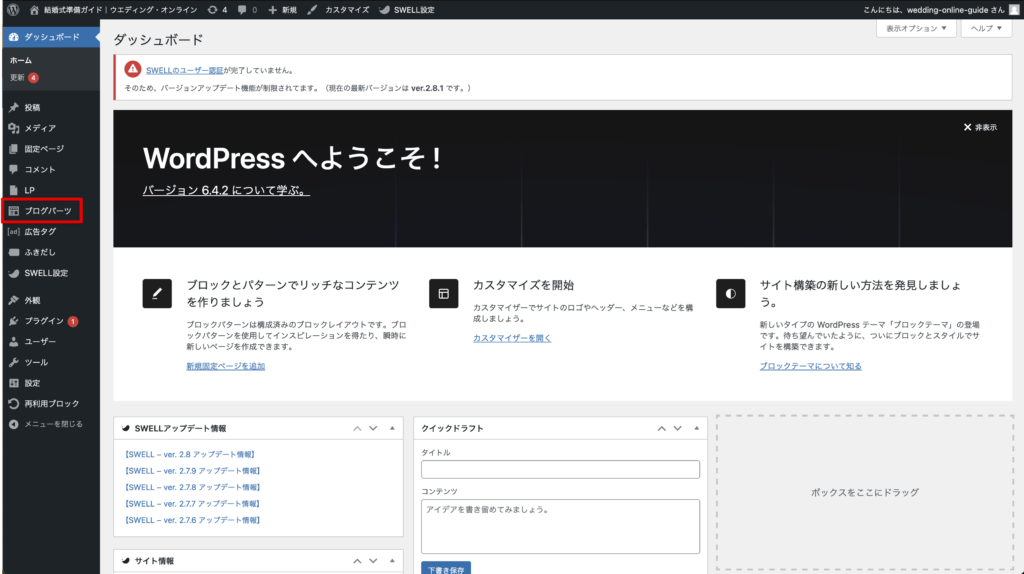
STEP
フローティングバナーを選択
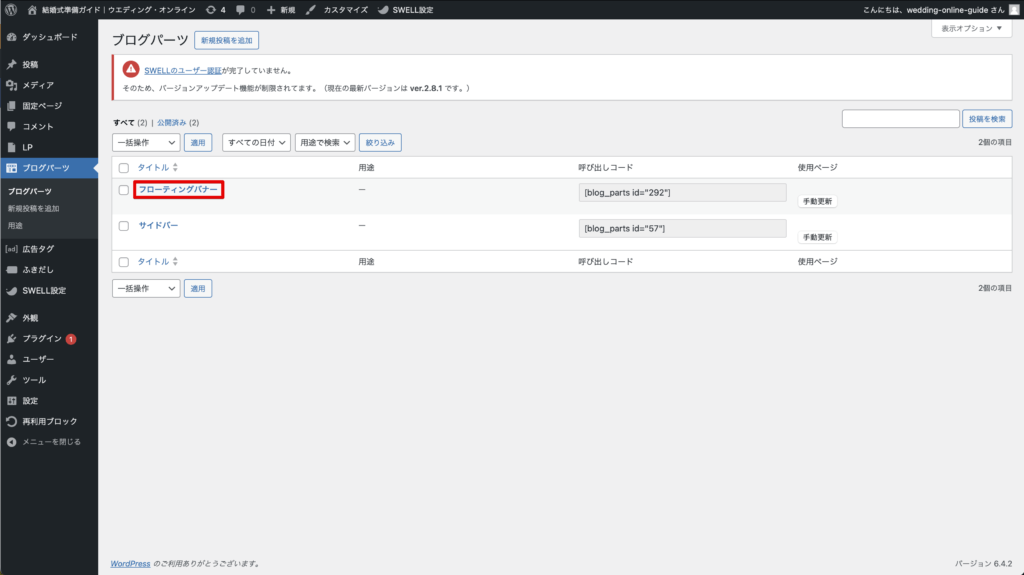
STEP
上部がPC・下部がSPとなります。変更後に右上の更新ボタンで完了
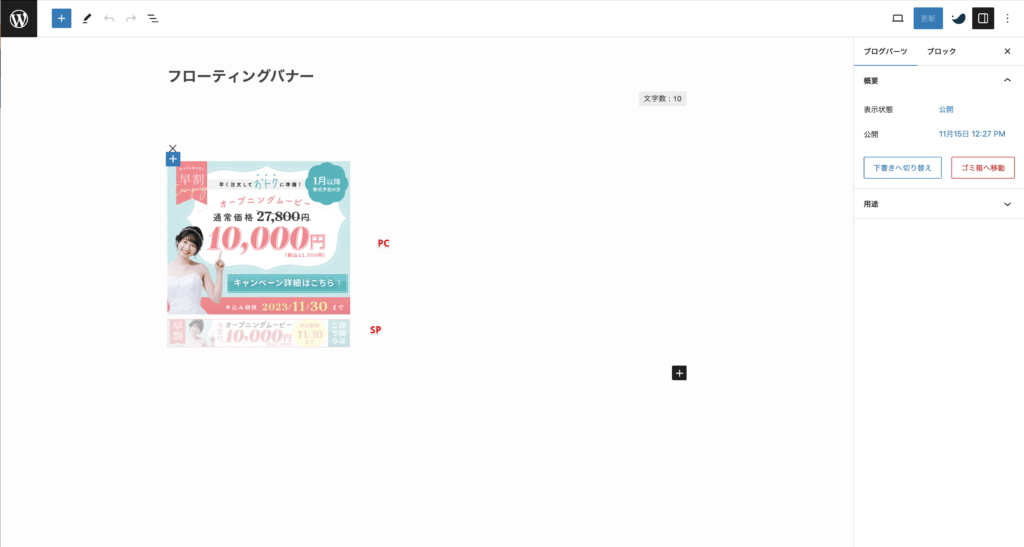
STEP
差し替えしたい画像をクリック後、置換で画像変更・リンクボタンでURL変更できます
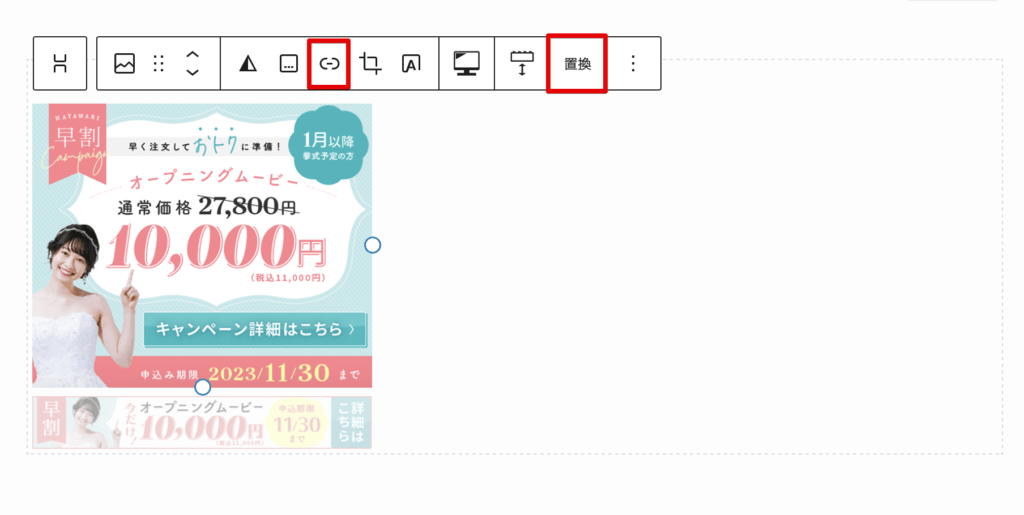
TOPサイト(サイトA)
サイトの編集について(全共通)
サイトの編集につきましては、ワードプレスの管理画面よりログインしていただく必要がございます。
管理画面ログインURL:https://wedding-online.net/wp-admin/
※IDとパスワードは別途お送りします
固定記事の編集方法
STEP
管理画面より固定ページ>固定ページ一覧を選択
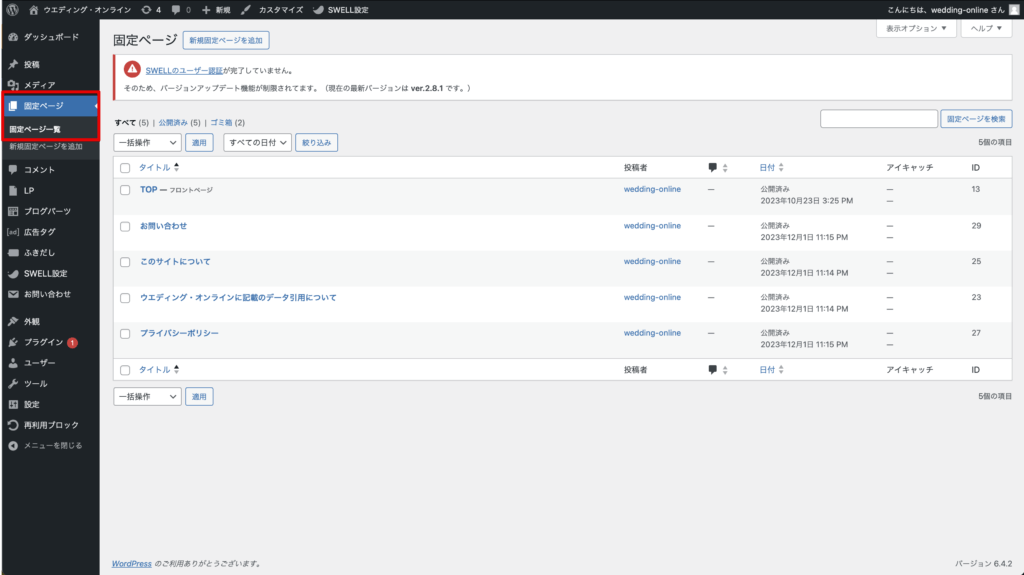
STEP
編集したい記事にカーソルを合わせて編集ボタンをクリック(後は通常投稿と同様)
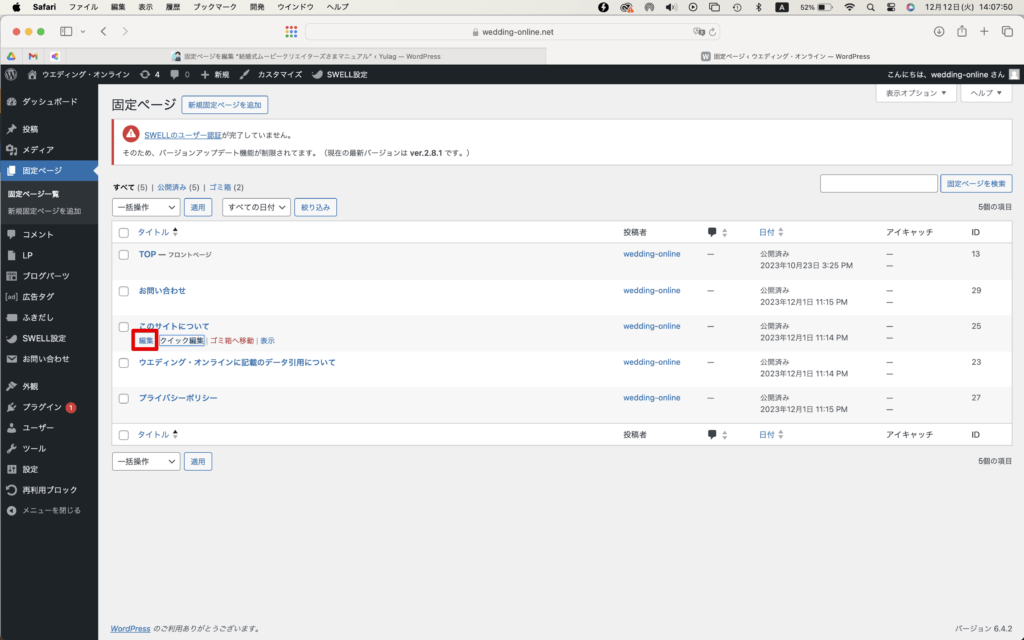
メインビジュアルの変更方法
STEP
サイト上部の黒帯バーより「カスタマイズ」を選択
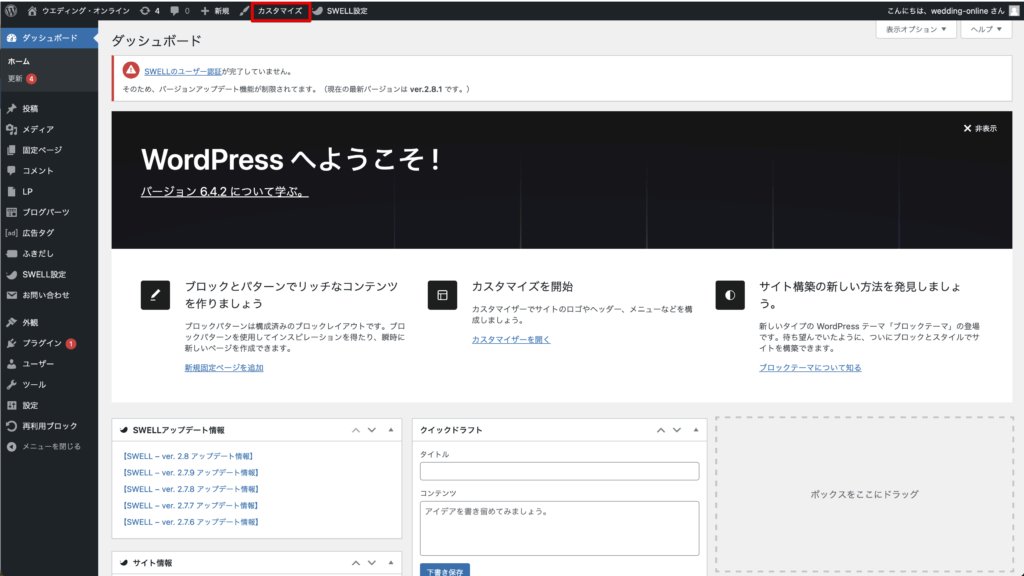
STEP
トップページ>メインビジュアルを選択
※TOPを1秒でリダイレクトする使用上、ページはブログに遷移しますが管理画面自体はサイトAとなりますのでそのまま編集いただけます
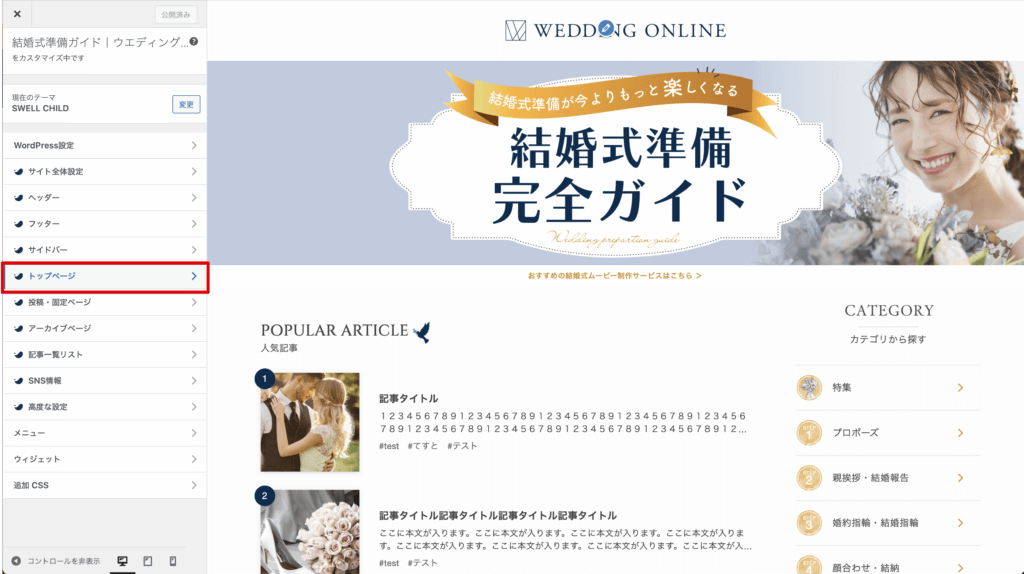
STEP
スライド[1]のPCとSPでそれぞれ画像をアップロードし最後に公開ボタンで完了